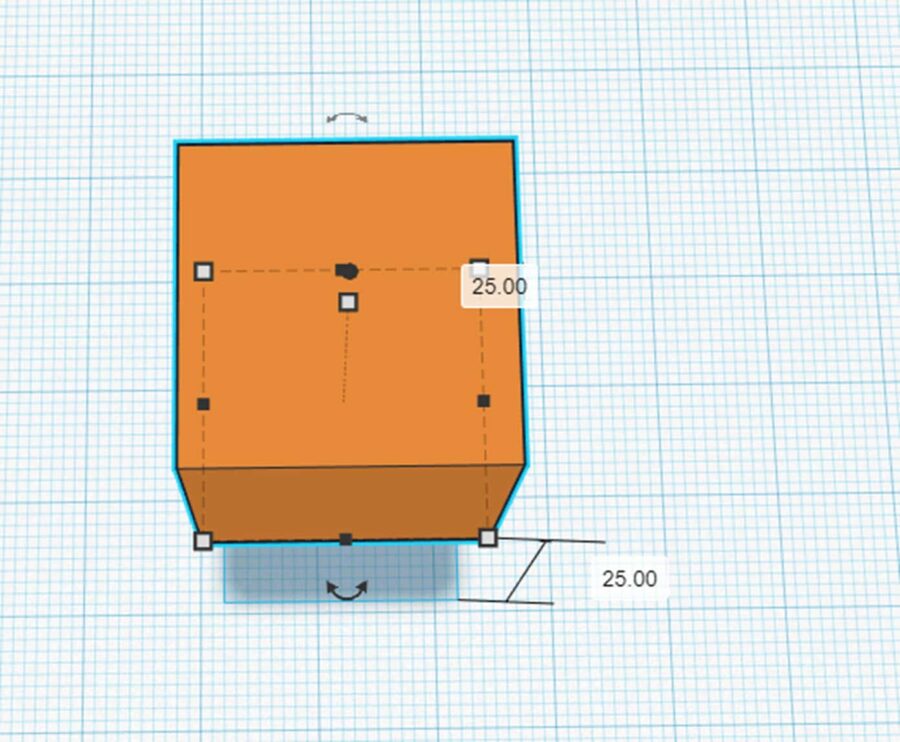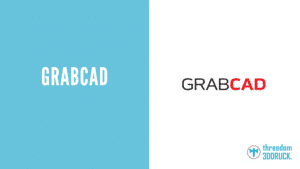Tinkercad ist eine browserbasierte Software, mit der sich mehr oder weniger komplexe 3D Drucker Vorlagen erstellen lassen. Die Vorteile liegen in der Nutzbarkeit ohne Installation auf allen Betriebssystemen, die kinderleichte Handhabung und die übersichtliche Menüführung. Zudem können die erstellten Modelle einfach geteilt werden, etwa direkt an thingiverse oder MyMiniFactory.
Du wirst hier das Menü sowie die Funktionen des Tools kennenlernen und anschließend einen Schlüsselanhänger designen, den du dann beispielsweise mit deinem 3D Drucker Zuhause ausdrucken kannst.
Das Wichtigste in Kürze:
- Tinkercad ist browserbasiert und kann deswegen fast auf jedem Gerät verwendet werden
- Gerade für den Unterricht eignet sich Tinkercad am besten durch die Lehrer/Schüler-Accounts
- Das kostenlose Tool hat in den letzten Jahren immer mehr an Funktionalität gewonnen
- Möchtest du das Konstruieren erlernen, gibt es derzeit kein einfacheres Tool
Registrierung auf Tinkercad.com
Um eigene Modelle erstellen und anschließend drucken zu können, benötigst du zunächst ein Autodesk-Konto. Dieses ist kostenlos.
Klicke auf der Startseite Tinkercad.com auf den Button Registrieren.
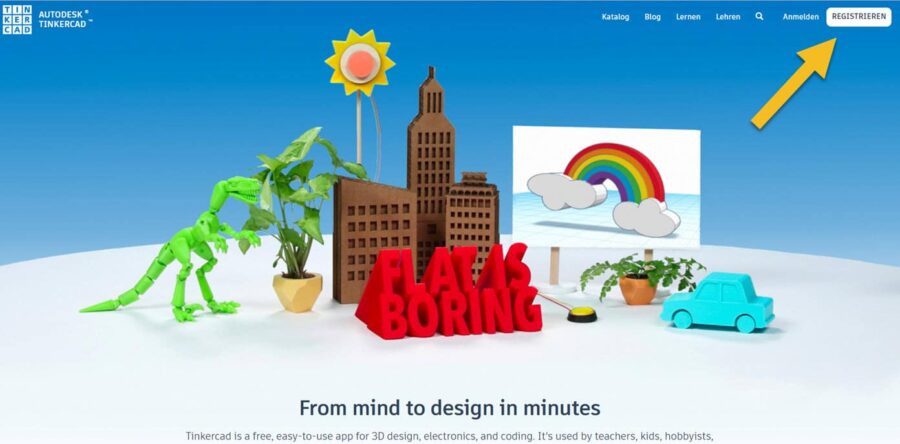
Anschließend wählst du dein Land aus und gibst deinen Geburtstag ein.
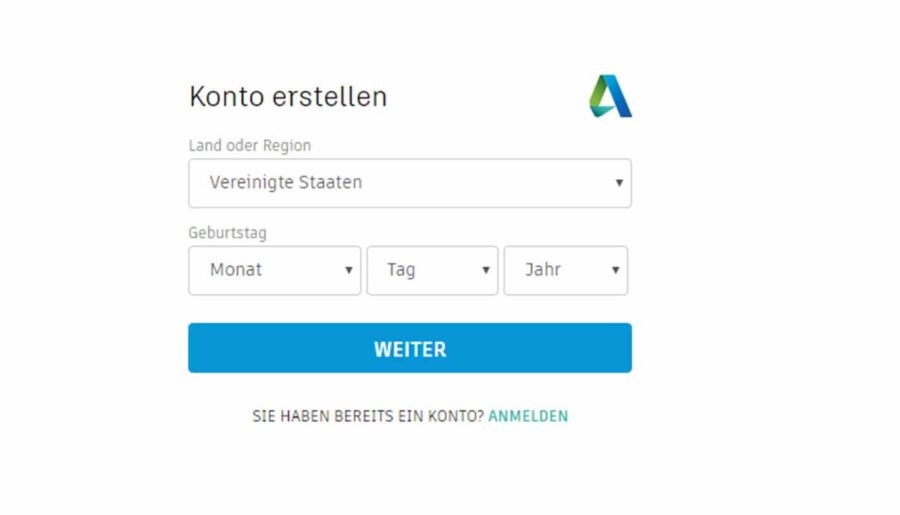
Nun suche dir einen Benutzernamen und ein nicht so einfach zu erratendes Passwort aus.
Solltest du jünger als 13 Jahre alt sein, wirst du dann aufgefordert, die E-Mail-Adresse deiner Eltern einzugeben. Hiermit kann Tinkercad deine Eltern benachrichtigen, dass du dich dort anmelden möchtest.
Klicke nun auf KONTO ERSTELLEN
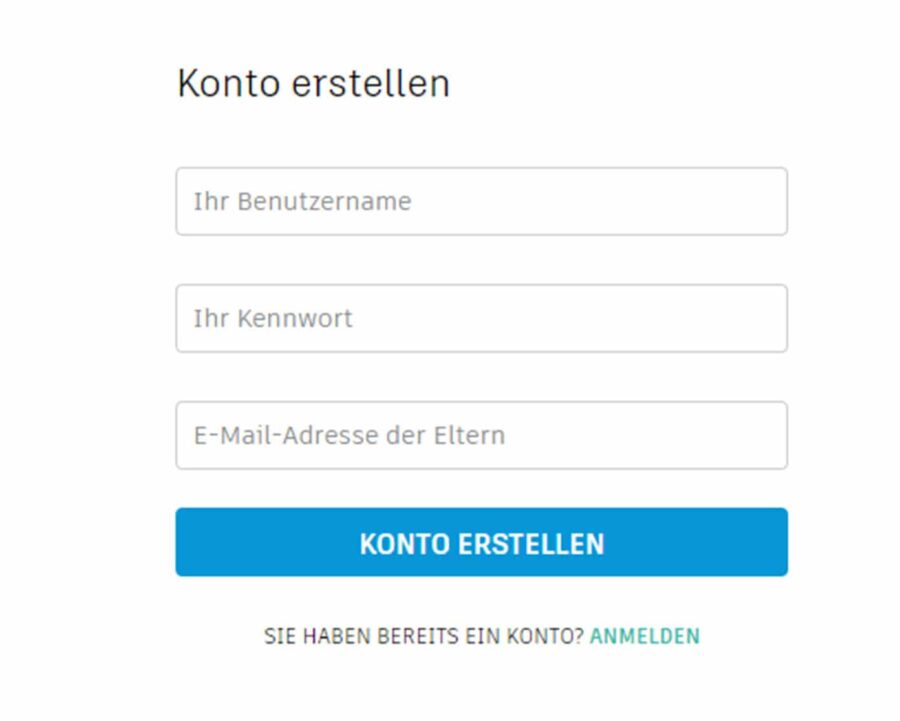
Nachdem das Konto bestätigt wurde, kannst du dich mit einem Klick auf „Anmelden“ einloggen.
Beim ersten Login kannst du ein Tutorial von Tinkercad durchlaufen. Das kannst du aber jederzeit beenden und lieber hier weiter machen 😉
In dem Bereich 3D-Entwürfe werden deine 3D Modelle angezeigt. Beim Erstellen der Modelle erzeugt Tinkercad eigene Namen, die du während des Modellierens oder im Nachgang editieren kannst.
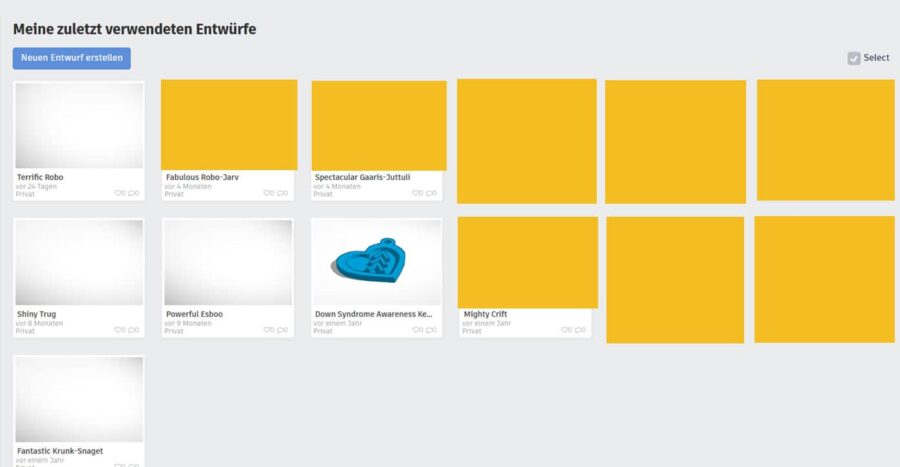
Klicke hier nun auf Neuen Entwurf erstellen.
Daraufhin erscheint der folgende Arbeitsbereich. In der Mitte befindet sich die Arbeitsebene, auf der du das Modell erstellst und bearbeitest.
Drumherum sind folgende Bereiche zu finden:
- Name des Entwurfs
- Allgemeine Funktionen
- Ansichtoptionen
- Anzeigeoptionen und Bearbeitungsmöglichkeiten
- Werkzeuge zur Auswahl der Arbeitsebene bzw. des Lineals
- Auswahl der Modellkategorie
- Modelle der jeweiligen Modellkategorie
- Rastereinstellungen
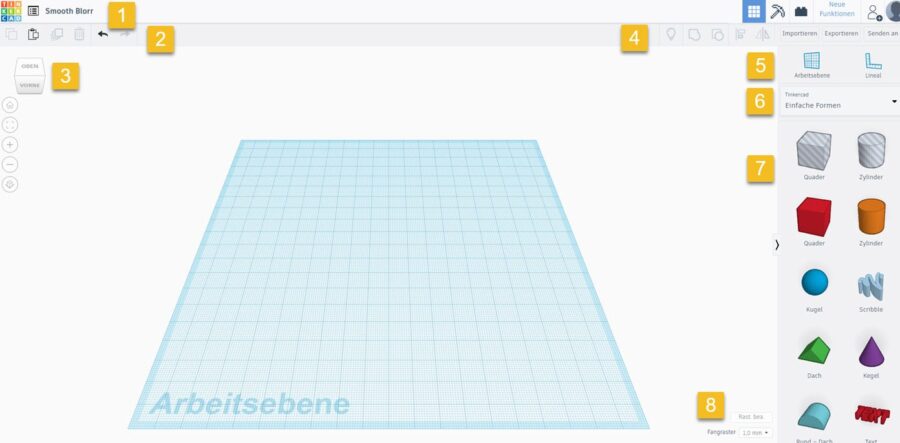
1 Name des Entwurfs
Hier kannst du durch einen Klick auf den Namen, hier Smooth Blorr, den Namen ganz einfach editieren.
2 Allgemeine Funktionen
Hier sind die Funktionen (von links nach rechts)
- Kopieren
- Einfügen
- Duplizieren
- Löschen
- Rückgängig
- Wiederherstellen
zu finden. Bei Rückgängig kannst du bei jedem Klick einen bereits gemachten Schritt rückgängig machen. Bei Wiederherstellen kannst quasi das rückgängig gemacht wiederherstellen.
3 Ansichtoptionen
In diesem Bereich sind die Optionen zu finden, mit denen du die Ansicht der Arbeitsebene ändern kannst. So kannst du auf dem Würfel alle Ecken, Kanten und benannten Flächen anklicken und so deinen Blickwinkel ändern.
Bei einem Klick auf Oben änderst du die Ansicht in „Ansicht von oben“ und schaust von oben auf die Arbeitsebene.
4 Anzeigeoptionen und Bearbeitungsmöglichkeiten
Tinkercad bietet dir hier die Möglichkeit, folgende Optionen auszuwählen:
- Alle anzeigen
- Gruppieren
- Gruppierung aufheben
- Ausrichten
- Kippen
und dahinter direkt
- Importieren (Hier kannst du 2D- bzw. 3D-Dateien in den Formaten .stl, .obj. oder .svg importieren)
- Exportieren (3D Druck: .obj und .stl; Lasercutting: .svg)
- Senden an (Beispielsweise direkt an Autodesk Fusion 360 zur weiteren Bearbeitung in einem eher professionellem Tool)
5 Werkzeuge zur Auswahl der Arbeitsebene bzw. des Lineals
Du kannst hiermit die Arbeitsebene verschieben. Das heißt, dass du zum Beispiel die Oberfläche eines Quaders als Nullpunkt definierst, damit alle neuen Objekte direkt da drauf abgelegt werden und nicht erst verschoben werden müssen. (Nutzen wir weiter unten)
Mithilfe des Lineals kannst du sehen, ob die von dir erstellen Objekte im richtigen Abstand zueinander stehen, oder ob du noch Änderungen daran vornehmen musst. Wenn du mit Tinkercad einen Tisch erstellen möchtest, kannst du so die Tischbeine gleichmäßig verteilen.
6 Auswahl der Modellkategorie
Beim Klick auf das Feld klappt sich das folgende Menü auf und bietet dir eine Vielzahl von Kategorien oder Katalogen, aus denen du dann eine Form oder gar ganze Modelle auswählen kannst.
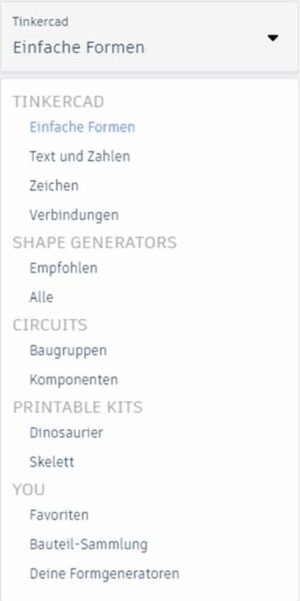
7 Modelle der jeweiligen Modellkategorie
Hast du dich für eine Modellkategorie entschieden, werden hier die jeweiligen Objekte angezeigt. Du kannst sie dann mit der Maus einfach auf die Arbeitsebene ziehen.
8 Rastereinstellungen
In den Rastereinstellungen von Tinkercad kannst du die Größe der Arbeitsebene definieren und die Größe des Fangrasters einstellen. So sind bereits mehrere 3D Drucker eingestellt. Ist deiner dabei, kannst du diesen auswählen. Die Größe der Arbeitsebene passt sich dann dementsprechend an. Ansonsten kannst du die Werte auch selbst eintragen.
Mit dem Fangraster bestimmst du quasi, wie weit ein Objekt verschoben wird, wenn du per Maus oder Pfeiltasten dieses bewegen willst. 1,00 mm ist voreingestellt. Bei jedem Klick auf eine Pfeiltaste bewegt sich das ausgewählte Objekt um genau einen Millimeter.
Formen bearbeiten – Was ist möglich?
Hier stelle ich dir vor, welche Einstellungen du an einer einfachen Form wie dem Quader vornehmen kannst, damit du dir ein erstes Bild von den Möglichkeiten machen kannst.
Nehme zunächst einen Quader und lege ihn auf die Arbeitsebene. Nach dem Ablegen ist der Quader ausgewählt und es erscheinen rechts die Eigenschaften der Form.
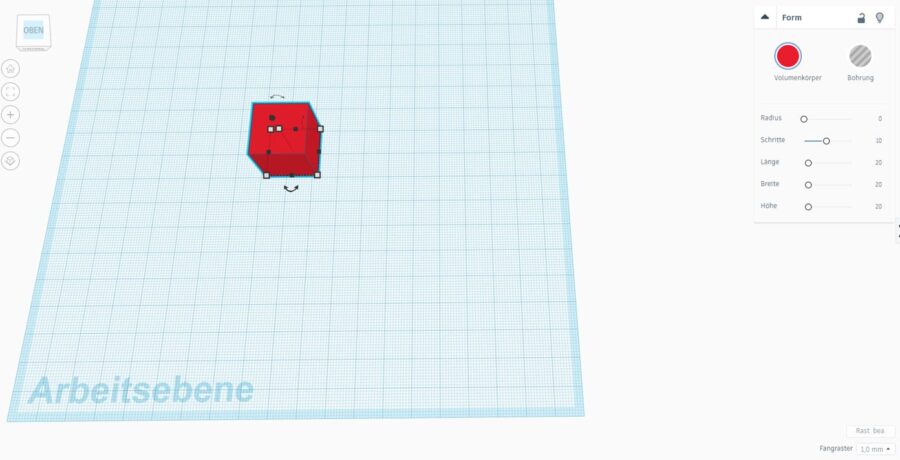
Diese sind natürlich von Form zu Form unterschiedlich, aber generell hast du oben die Möglichkeit, das Bearbeiten des Modells zu sperren/entsperren oder das Modell auszublenden.
Dann kannst du wählen, ob die Form ein Volumenkörper oder eine Bohrung sein soll.
Volumenkörper wirst du am Ende sehen können. Bohrungen werden nur genutzt, um sie von den Volumenkörpern abzuziehen. Bei einem Klick auf Volumenkörper kannst du die Farbe des Modells ändern. Das ändert dann natürlich nicht die Farbe deines Ausdrucks Zuhause 😉
Der Radius ist bezogen auf alle Ecken und Kanten. Ist der Schalter auf dem maximalen Wert, wird aus dem Quader eine Kugel.
Schritte ist ein wenig verwirrend formuliert. Der Hebel ändert eigentlich nur die Auflösung des Modells. Möchtest du eine halbwegs schöne Kurve, musst du hier den maximalen Wert auswählen.
Wenn du dagegen absichtlich dein Objekt als Low Poly speichern möchtest, sollte der Hebel sich eher auf der linken Seite befinden.
Länge, Breite und Höhe kannst du hier auch einstellen, aber das ist eher eine Spielerei.
Um Einstellungen direkt an der Form vorzunehmen, schauen wir uns diese mal genauer an:
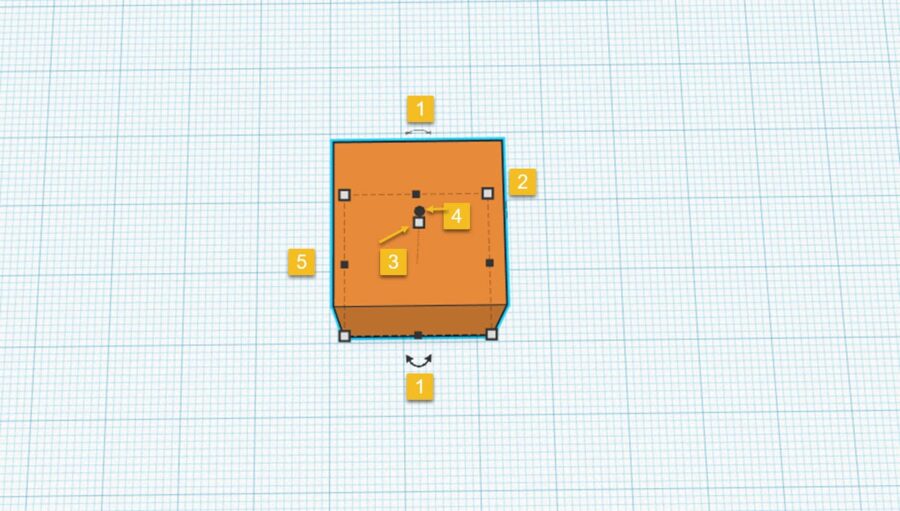
Es werden an der Form je nach Blickwinkel verschiedene Quadrate, Kreise und Pfeile angezeigt.
Wenn du mit der Maus über eines dieser Objekte fährst, siehst du die dazu passenden Größenangaben. Du kannst nun mit der Maus diesen Punkt festhalten und vergrößern oder verkleinern.
Tipp: Das ist aber nicht der unbedingt immer genau, vor allem, wenn du zum Beispiel eine Seite mal 12,34 mm lang haben möchtest, statt 12,30 mm.
Um die Werte selbst eingeben zu können. Klicke einfach mal auf die Pfeile bei 1 unten:
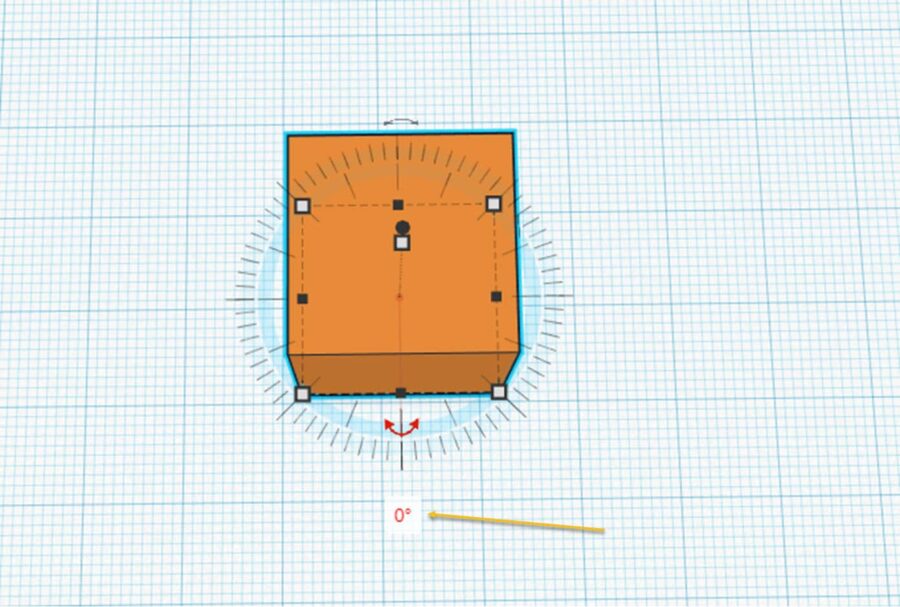
Dann weiß Tinkercad, dass du die Form um die eigene Achse drehen möchtest. Klicke auf den Wert 0° und ändere den Wert und schau dir an, was passiert, wenn du den Wert auf 45° oder 120° änderst.
Auf diese Weise kannst du alle Längen und Winkel bei Tinkercad ändern.
Wenn du auf die 2 klickst, siehst du folgendes Bild:
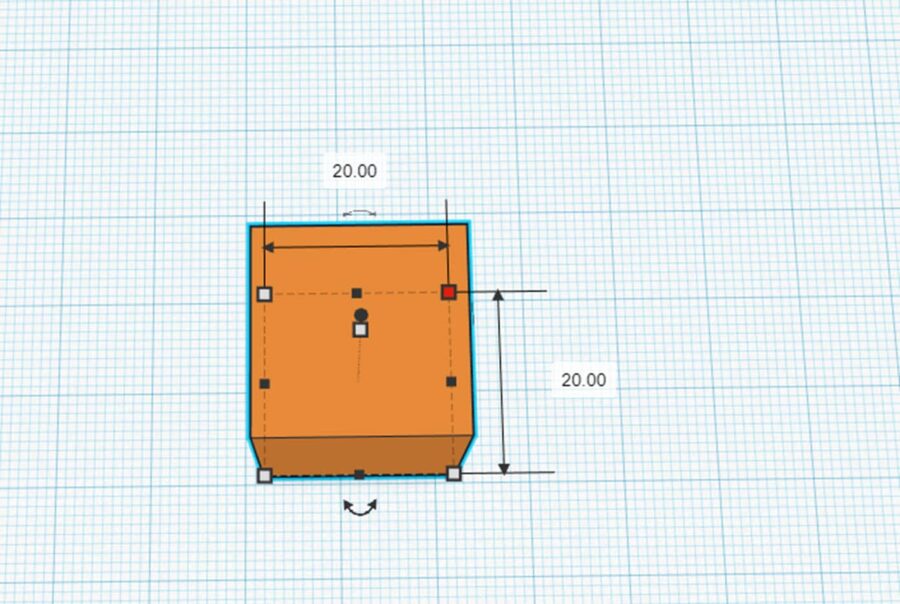
Hier kannst du nun die Längen der Seiten verändern, die sich an diesem Punkt kreuzen. Wieder auf einen der Werte klicken, einen neuen einsetzen.
Enter.
Fertig!
Tinkercad zeigt dir immer an, auf welche Seite oder Achse (Bei Winkeln) sich die jeweilige Funktion bezieht.
Position ändern
Um die Position des Quaders zu ändern, reicht es für die X- und Y-Ebene aus, wenn du den Quader auswählst und mit den Pfeiltasten oder der Maus selbst verschiebst.
Um den Quader nach oben – also von der Arbeitsebene weg – zu bewegen, musst du den oben angezeigten Punkt 4 mit der Maus greifen und nach oben oder unten bewegen.
Hierbei zeigt die Tinkercad wieder an, wie weit du dich von der Arbeitsebene befindest.
Wenn du die Form nun ablegst, siehst du den Abstand (25.00) wieder mit der Möglichkeit, diesen selbst einzugeben:
Jetzt kennst du deinen Arbeitsbereich und weißt, wie du eine Form bearbeiten kannst.
Nun kommen wir zum Modellieren!
Schlüsselanhänger modellieren mit Tinkercad
Mit dieser Anleitung lernst du, wie du den folgenden Schlüsselanhänger modellierst:
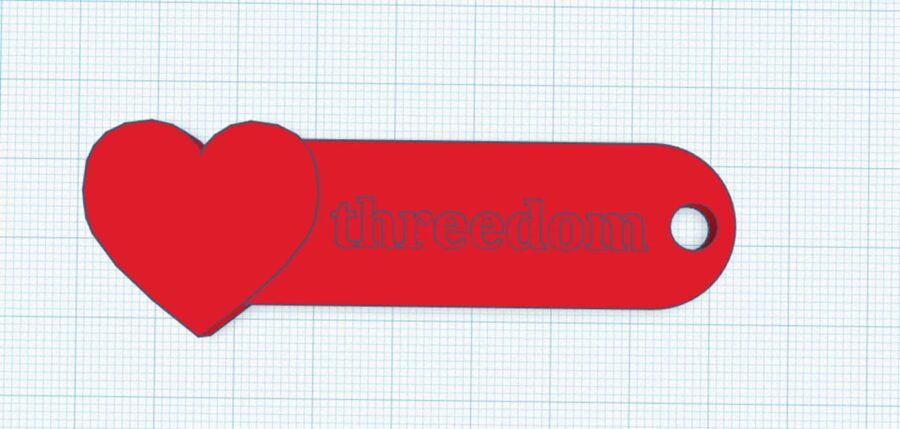
Natürlich darfst du auch einen anderen Schriftzug nehmen als threedom 😉
Schritt 1: Quader einbauen und bearbeiten
Für den ersten Schritt nimmst du einen Quader und legst ihn auf die Arbeitsebene.
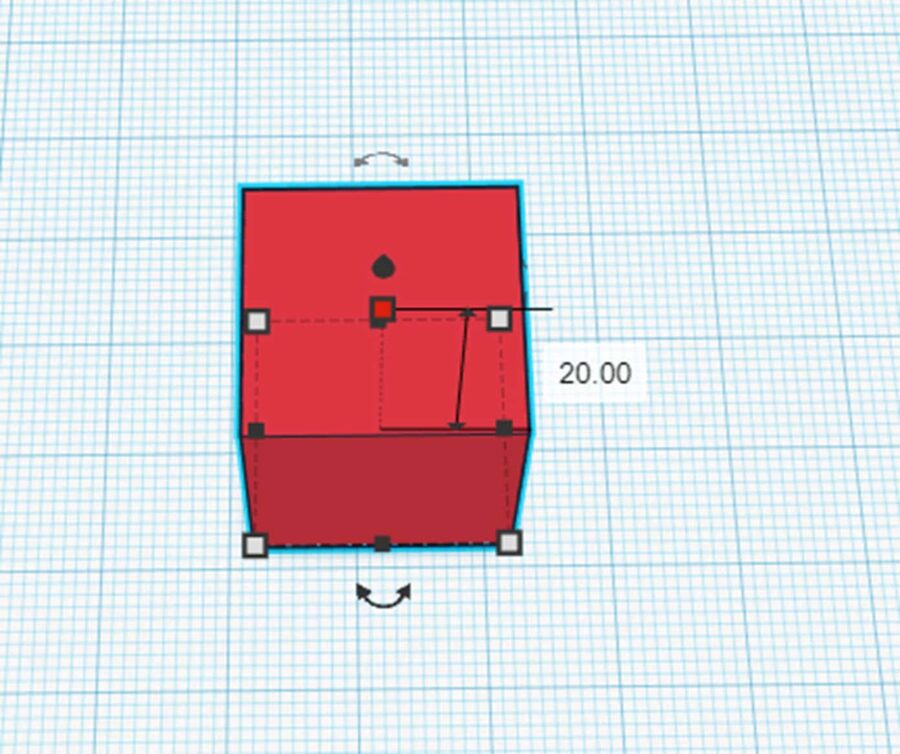
Mit einem Klick auf den oberen Quadrat kannst du die Höhe des Quaders verändern.
Wähle hier 4 mm.
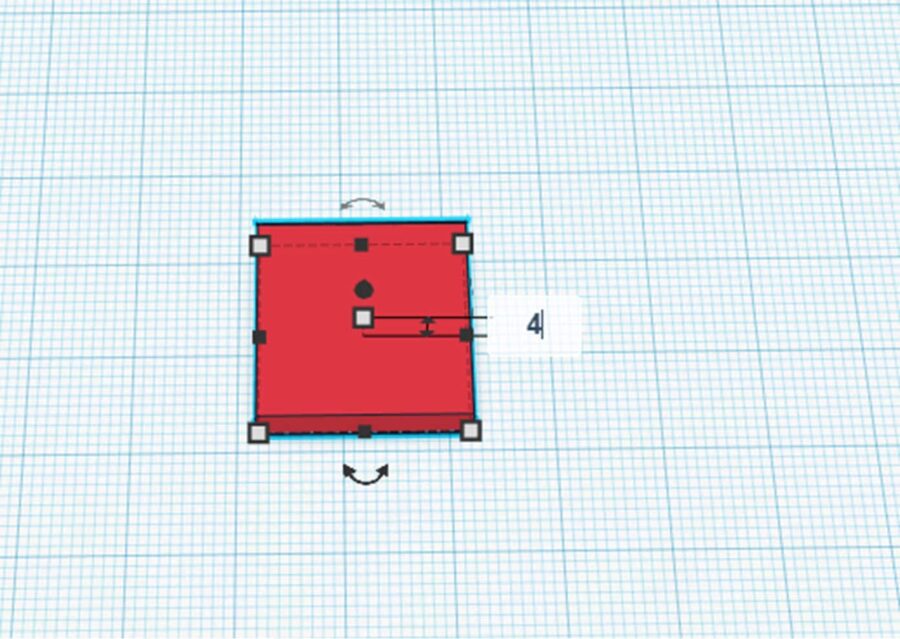
Anschließend möchten wir die Seitenlängen editieren.
Durch einen Klick auf den Quadrat unten rechts, zeigt Tinkercad dir an, dass du nun die Seitenlängen verändern kannst:
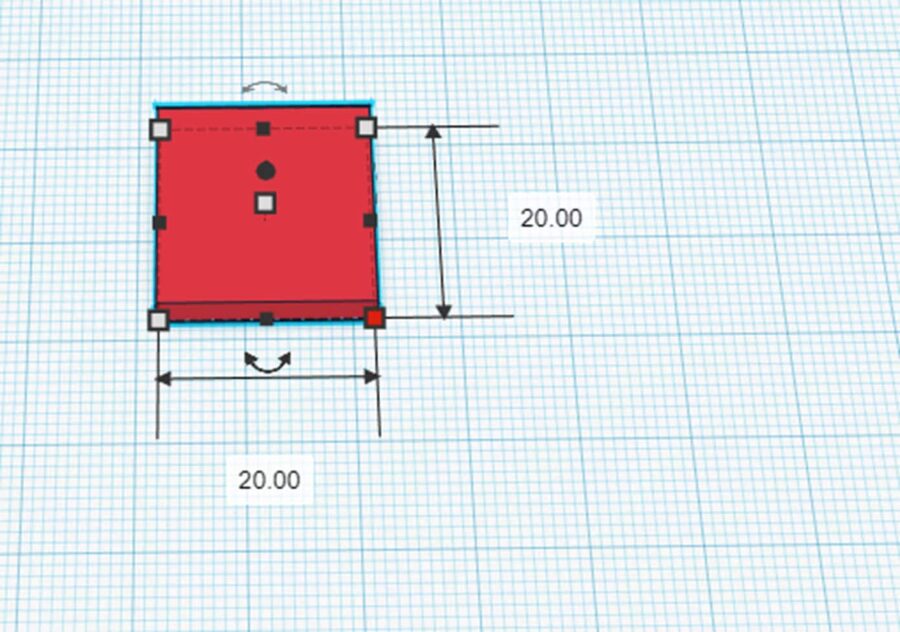
Hier nimmst du für die Länge des Schlüsselanhängers 50 mm.
Die Breite ist mit 20 mm nicht zu breit und auch nicht zu dünn. Deswegen lassen wir diesen Wert so:
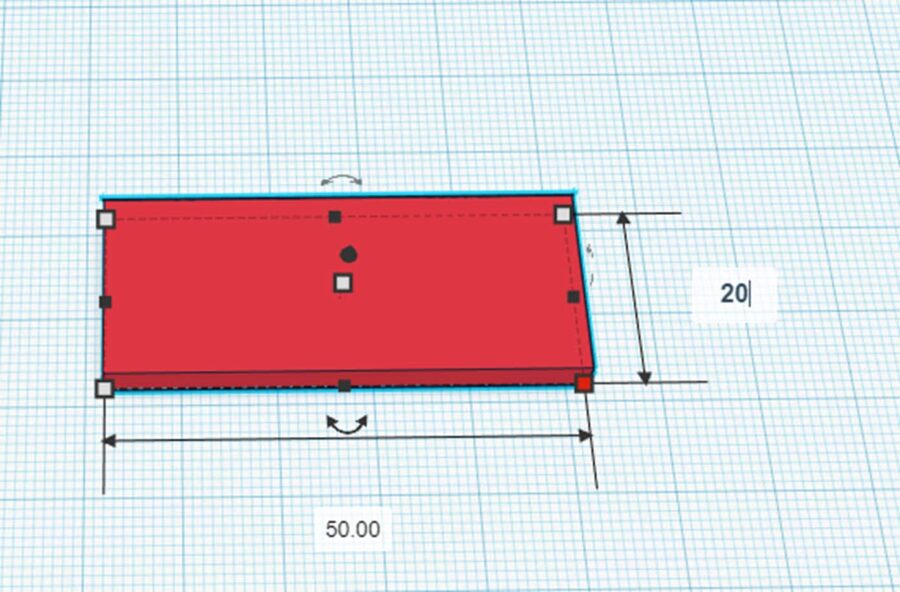
Schritt 2: Rund-Dach einbauen und bearbeiten
Anschließend nimmst du die Form Rund-Dach und legst sie auf die Arbeitsebene wie im folgenden Bild:
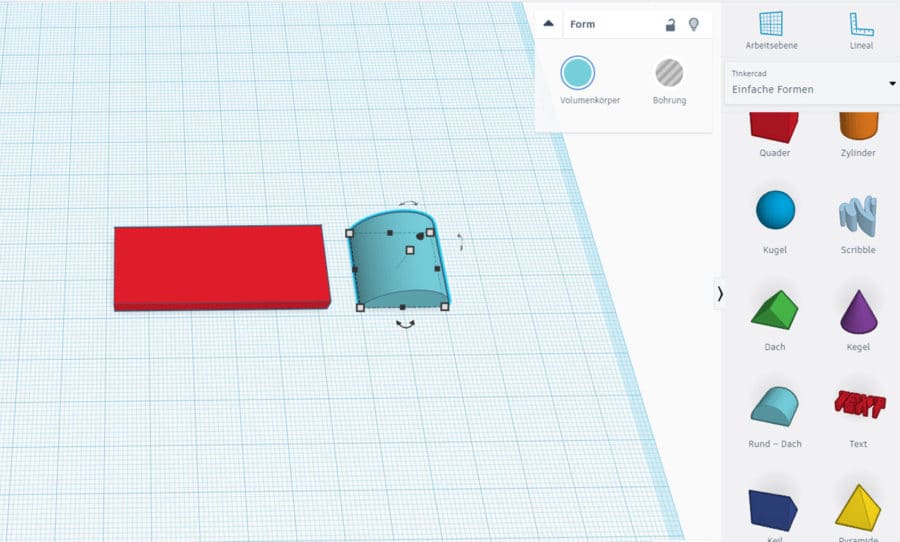
Diese Form drehen wir nun zwei mal, damit sie so steht, wie wir sie haben möchten.
Dazu klicke auf den unteren Doppelpfeil und es erscheint die Winkelfunktion. Klicke auf 0°, um den Wert ändern zu können.
Wähle hier 90° aus:
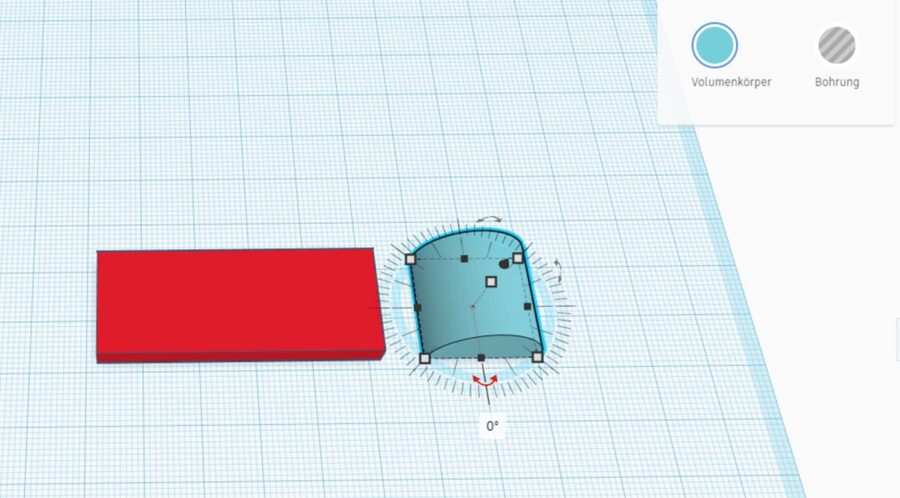
Nun muss die Form Rund-Dach noch nach oben gedreht werden.
Klicke auf das Doppelpfeil-Symbol und klicke wieder auf 0°.
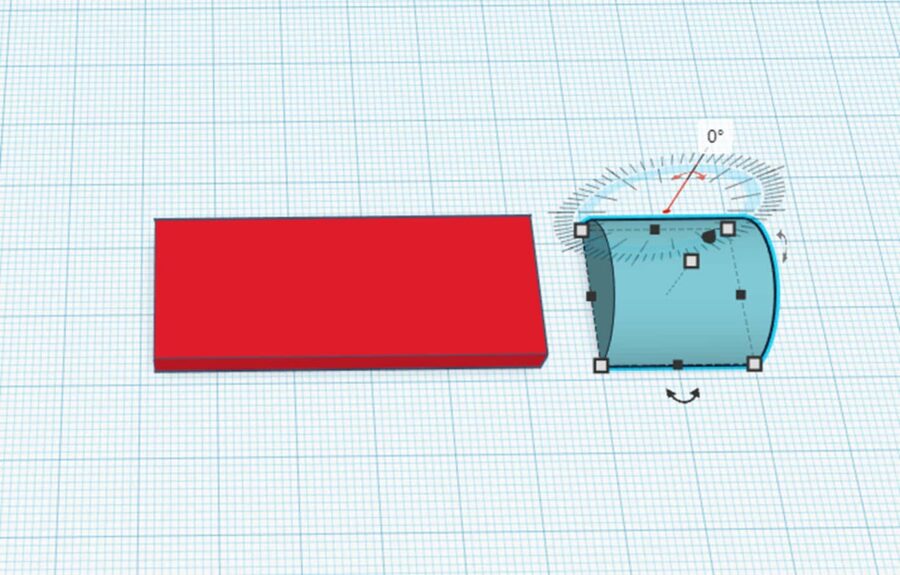
Hier gibst du nun -90° an.
Das sieht schon fast richtig aus,…
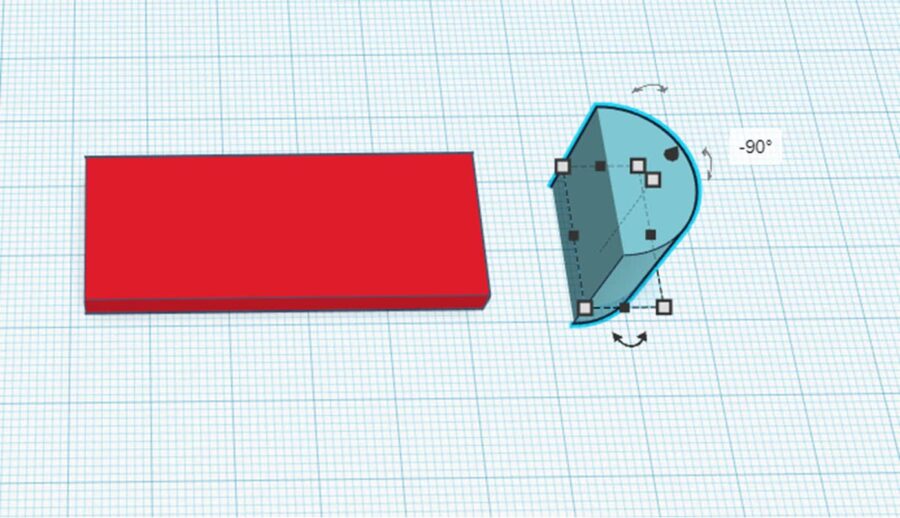
…aber nur fast. Die Form liegt jetzt mit einem Teil unterhalb der Arbeitsebene. Um das Problem zu beheben, halte mit der Maus den nach oben zeigenden Pfeil und bewege ihn so lange nach oben…
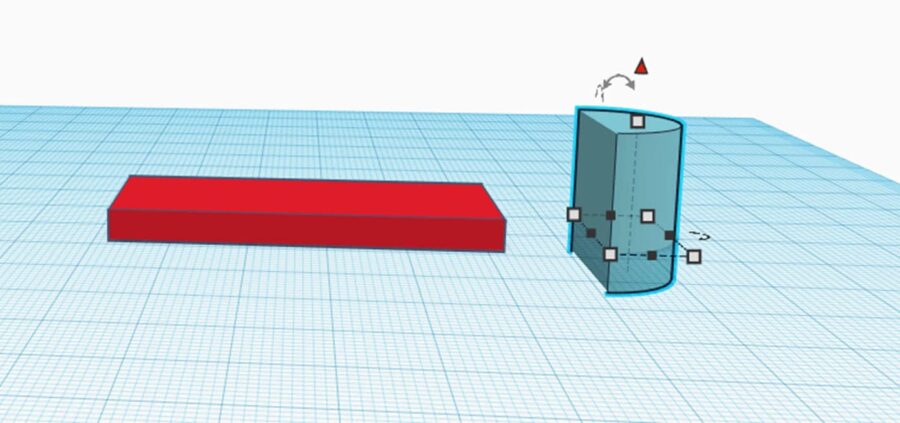
…bis der Wert +/- 0.00 erreicht ist:
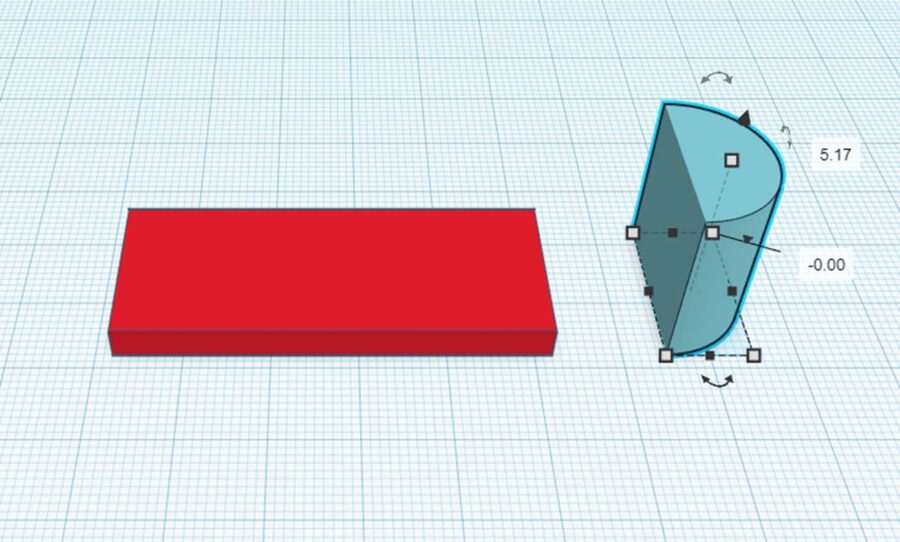
Schaue dir noch die Seitenlänge der Form an. Bei mir hat sich der Wert auf 20.35 geändert. Diesen ändere ich zurück auf 20.00.
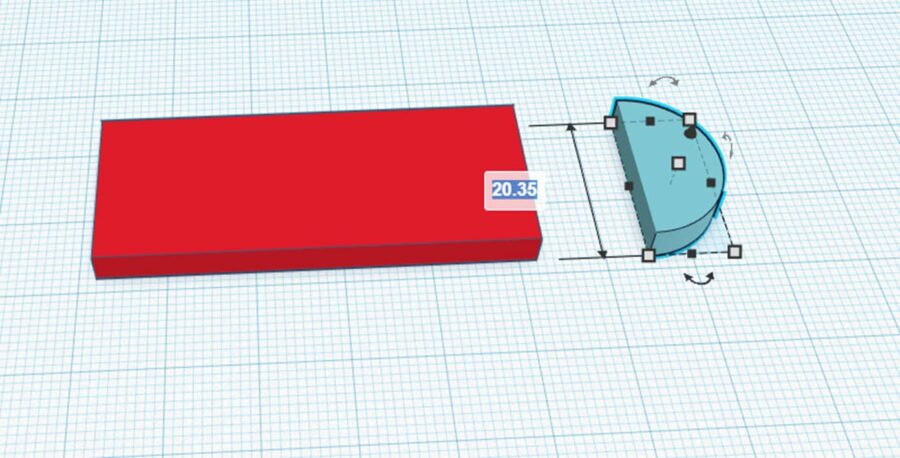
Wähle nun beide Teile auf der Arbeitsebene aus. Das geschieht so:
- Strg+A – Wählt alles aus (Wir haben ja nur 2 Objekte und wollen beide auswählen. Deswegen kein Problem)
- Mit der Maus kannst beide einfach so auswählen, wie wenn du in Word einen Text markierst.
- Drücke die Umschalttaste (Die über Strg) – Halte sie gedrückt und klicke nacheinander beide Objekte an. Nun sind beide markiert.
Klicke nun auf Gruppieren, damit beide Objekte in eine Form verschmolzen werden. Mit dem Knopf rechts daneben Gruppierung aufheben kannst du eine Gruppierung wieder entfernen.
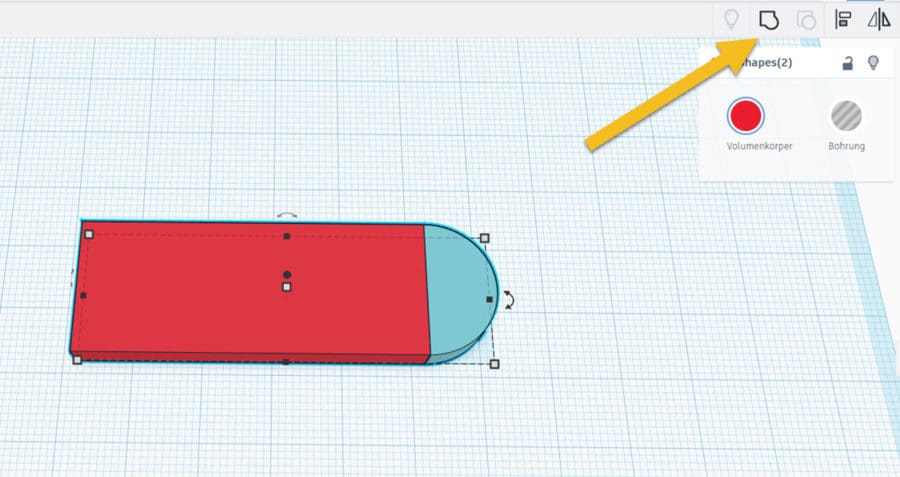
Schritt 3: Bohrung für den Ring
Ziehe anschließend den oberen Zylinder in die Arbeitsebene.
Der obere Zylinder unterscheidet sich von dem anderen nur dadurch, dass in der Einstellung Bohrung vorausgewählt ist. Klickst du hier auf Volumenkörper wird daraus wieder ein Volumenkörper.
Analog dazu kannst du aus dem unteren Zylinder eine Bohrung machen, wenn du in dessen Einstellungen dann auf Bohrung klickst.
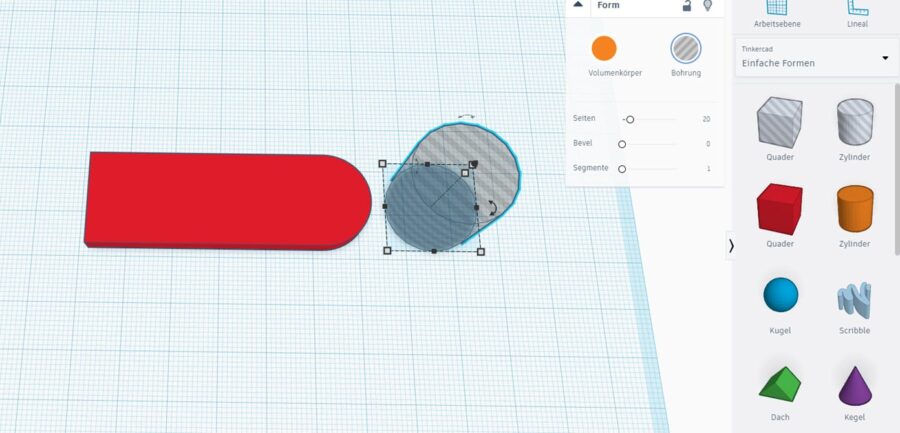
Nun ändern wir die Werte des Zylinders beiderseits auf 6 mm.
Es wird kein Radius oder Durchmesser ausgewählt. Du kannst also auch eine Ellipse erstellen, wenn du gerne möchtest.
Die Höhe der Bohrung ist in dem Fall egal und kann so belassen werden. Die Höhe der Bohrung sollte hier mindestens der Höhe des Schlüsselanhängers (4 mm) entsprechen.
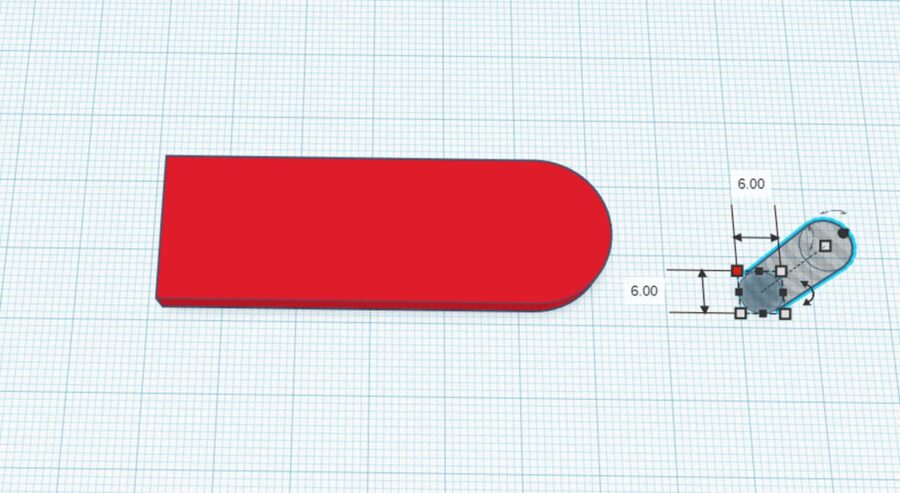
Damit die Bohrung und der Schlüsselanhänger auf einer Linie stehen, musst du diese nun ausrichten.
Wähle Bohrung und Schlüsselanhänger – wie oben beschrieben – aus und klicke dann auf Ausrichten.
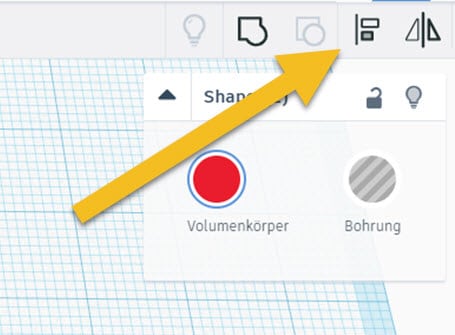
Nun kannst du bestimmen, auf welchen Linien die beiden Objekte zueinander ausgerichtet sein sollen.
Der mittlere der drei rechten Punkte richtet die Mittellinie des Anhängers zu der der Bohrung aus.
Teste ruhig auch mal die anderen Punkte aus, um ein Gefühl für diese Funktion zu bekommen.
Sie ist sehr nützlich.
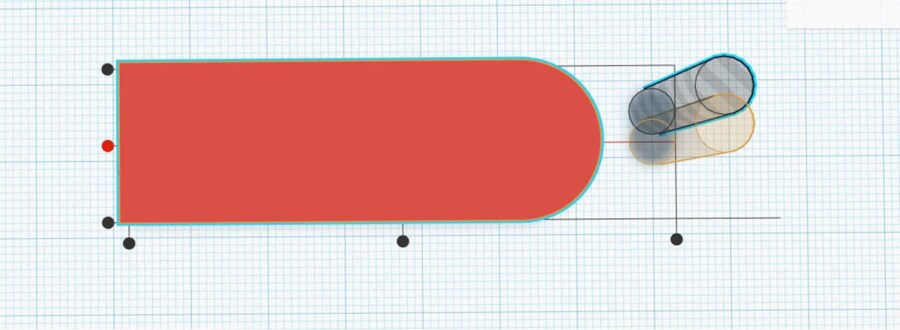
Wähle nun wieder beide Objekte aus und klicke diesmal auf Gruppieren.
Es wird nun die Bohrung von dem Volumenkörper abgezogen.
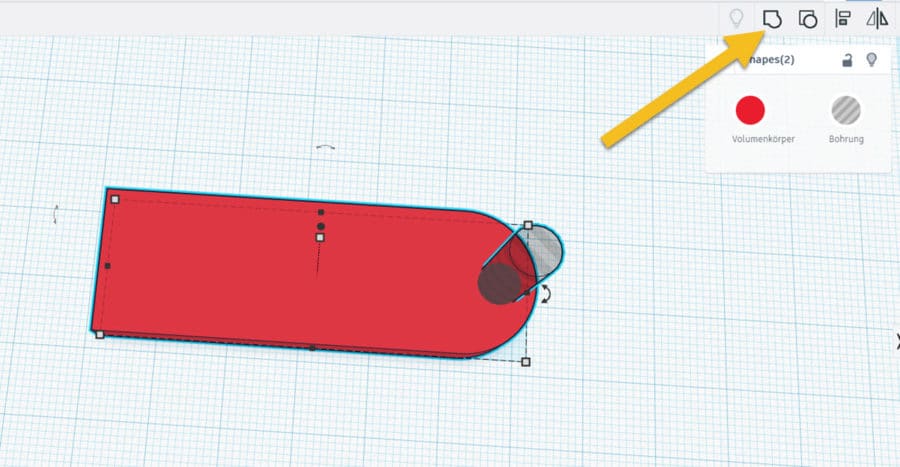
Schritt 4: Einfügen eines Herzens und des Schriftzugs
Es fehlen und noch das Herz und der Schriftzug.
Ziehe nun das Herz auf die Arbeitsebene.
(Frag‘ mich bitte nicht, warum gerade das Herz eine so tolle Farbe erhalten hat 😉 )
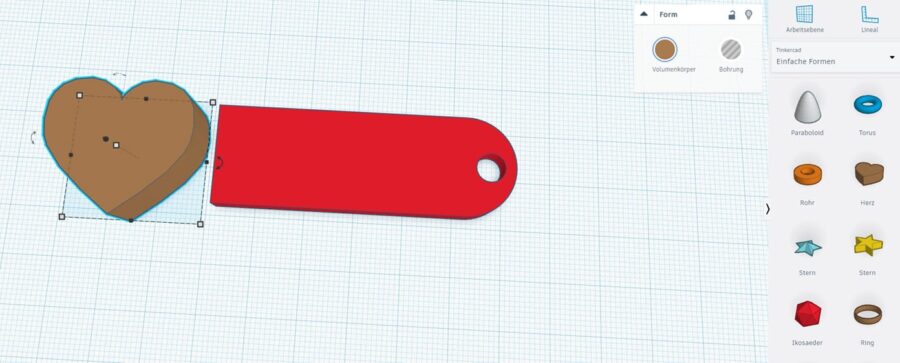
Hier ändern wir die Höhe des Herzens auf 5 mm, damit dieser etwas aus dem Schlüsselanhänger rausguckt.
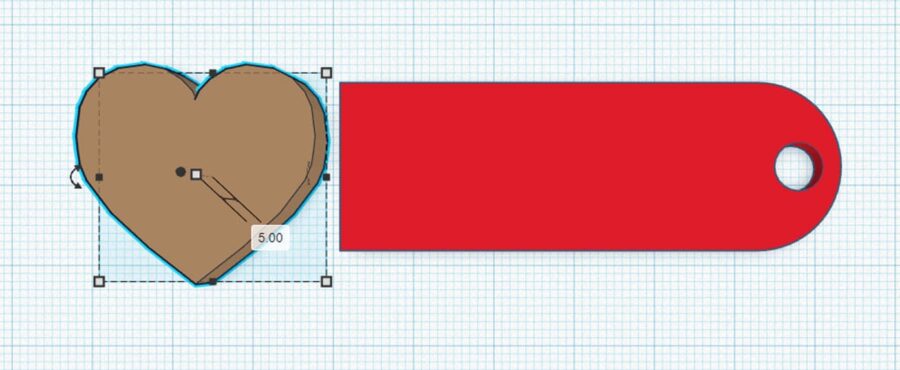
Verschiebe das Herz so, dass das Gesamtbild ungefähr so aussieht wie auf dem folgenden Bild.
Klicke auf der rechten Seite oben auf Arbeitsebene und gehe mit der Maus auf den Schlüsselanhänger.
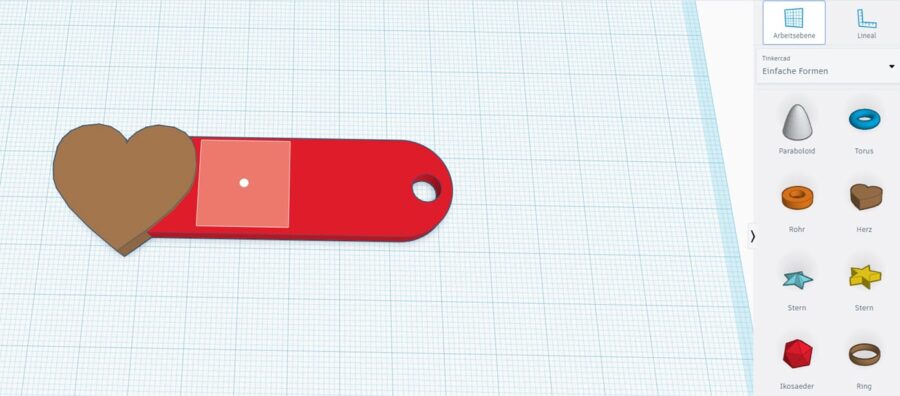
Mit einem Klick wird die Oberfläche des Schlüsselanhängers zur Arbeitsebene und alle neuen Objekte, werden direkt da drauf abgelegt.
So muss man nicht erst jedes Objekt nach oben ziehen.

Ziehe anschließend die Form Text auf die Arbeitsebene. In den Einstellungen rechts kannst du den Text darin ändern.
Wir nehmen hier threedom, natürlich 🙂
Im nächsten Schritt wähle mit der Maus zum Beispiel das Kästchen oben rechts aus.
Halte nun die Umschalttaste (Zur Erinnerung: Das war die über der Strg-Taste) gedrückt und ziehe mit der Maus den Schriftzug in die gewünschte Größe.
Mit der gedrückten Umschalttaste wird die Schrift gleichmäßig verkleinert. Ohne sie wird der Schriftzug gestaucht.
Probiere das gerne mal aus.
Kaputt machen wirst du schon nichts hierbei.
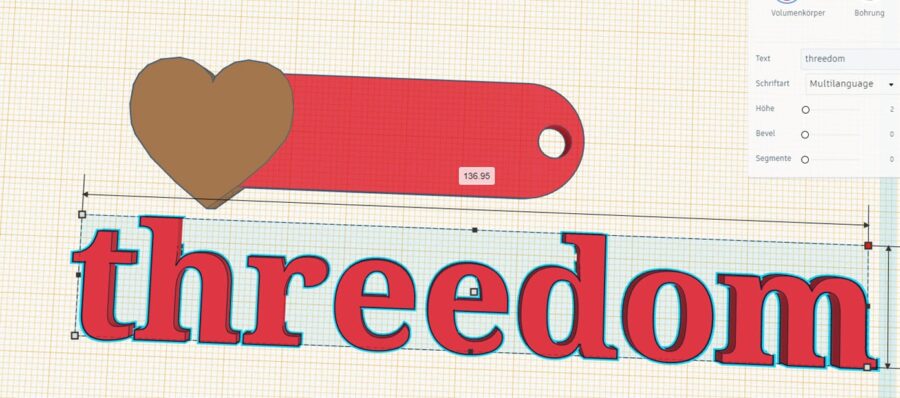
Anschließend schiebe den Schriftzug auf den Schlüsselanhänger:
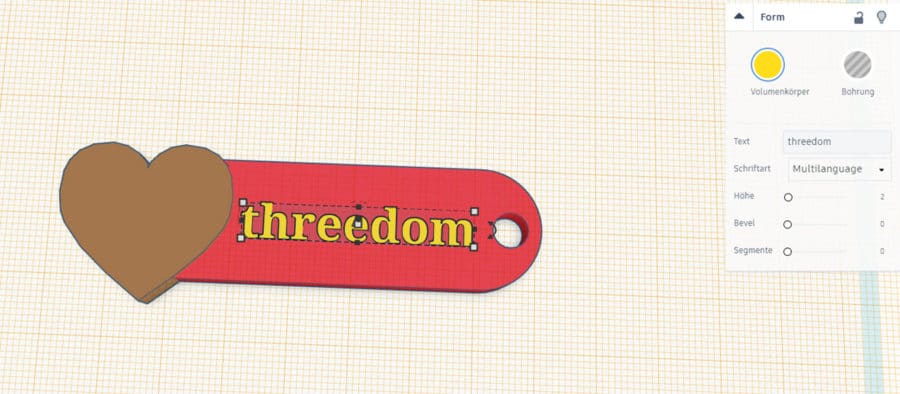
Wenn du magst, kannst du nun den Schlüsselanhänger und den Schriftzug markieren und dann wieder per Ausrichten den Schriftzug mittig platzieren.
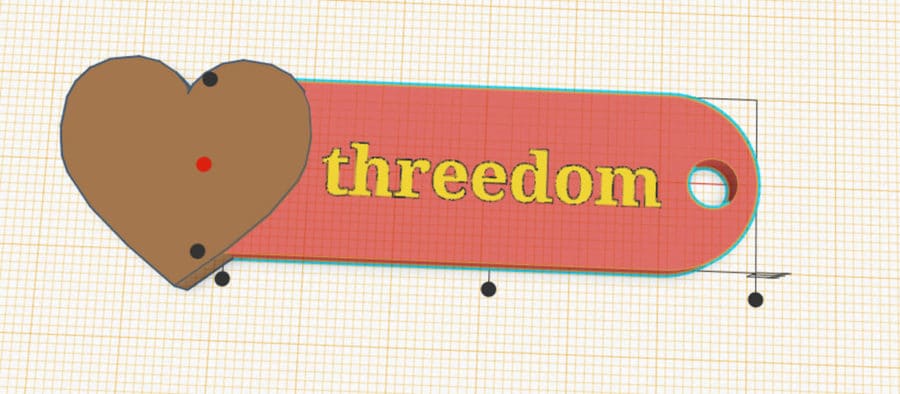
Zu guter Letzt Wähle alle Objekte (Schlüsselanhänger, Herz und Schriftzug aus) und klicke auf Gruppieren.
Dein Schlüsselanhänger ist nun fertig!
Du bist ein wahrer Tinkercad-Experte geworden!
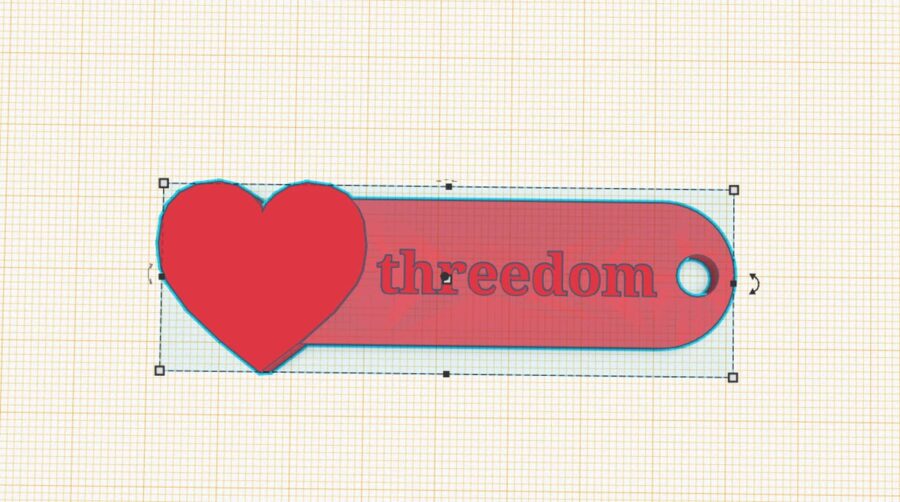
Schritt 5: Exportieren
Klicke hierzu auf Exportieren.
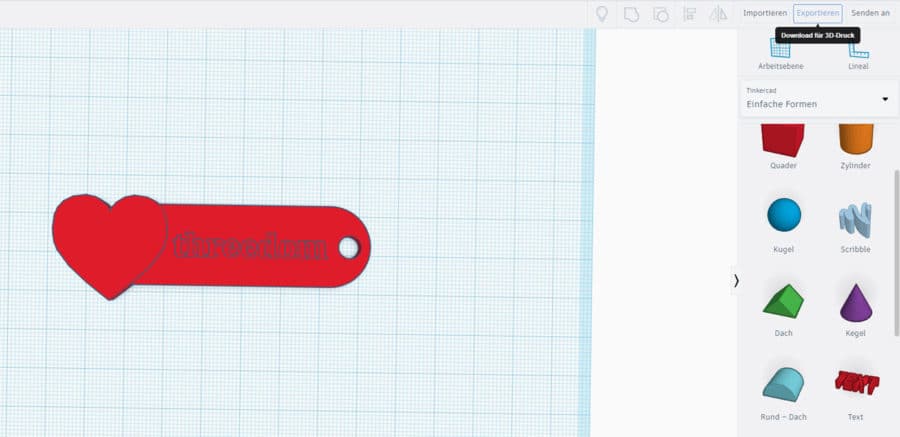
Nun kannst du die Datei herunterladen oder sie zum Beispiel an einen kompatiblen 3D Drucker oder einen 3D Druck Service senden.
Da wir den Anhänger selbst drucken möchten, wählen wir unter Herunterladen einfach .STL aus.
Dann kannst du die Datei auf deinem Rechner speichern und die .STL Datei anschließend im Slicer deiner Wahl (z. B. Cura von Ultimaker) slicen.
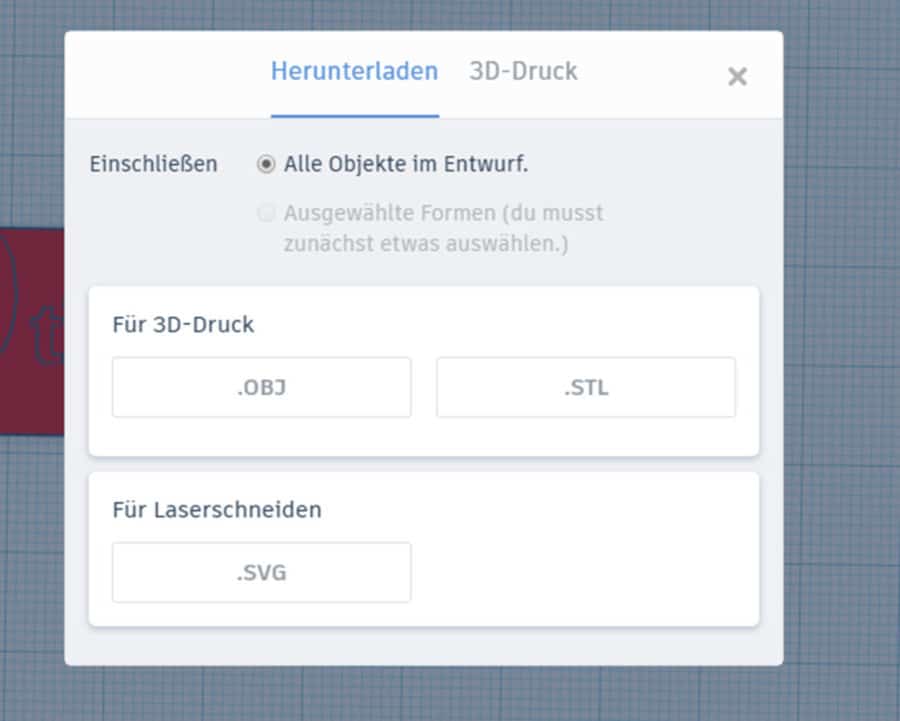
Viel Spaß beim Nachbauen!