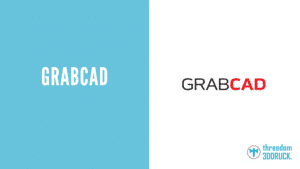In diesem Beitrag möchte ich dir zunächst den Slicer Simplify3D vorstellen und dann auf verschiedene Themen wie das Importieren von Modellen und Ändern von Einstellungen eingehen. Ich erhoffe mir dadurch, dass dir der Einstieg in Simplify3D dadurch so leicht wie möglich gemacht wird.
Kurzer Hinweis: Ich werde im Folgenden auf die englische Menüführung etc. eingehen. Mit der Zeit möchte ich dann auch die Begriffe aus der deutschen Version hinzufügen.
Warum sollte ich Simplify3D kaufen?
Um mit deinem 3D Drucker gut arbeiten zu können, musst/sollst du nicht Simplify3D kaufen. Als ich diesen Slicer gekauft hatte, waren die zumeist kostenlosen Konkurrenzprodukte wie Ultimaker Cura nicht so leistungsstark.
Heute ist dies jedoch ganz anders. Du kannst mit den kostenlosen Produkten ebenfalls super Ergebnisse erzielen.
Falls du dir aber Simplify3D kaufen möchtest oder bereits gekauft hast, dann wünsche ich dir viel Spaß mit dem Simplify3D Tutorial auf deutsch!
➡ Simplify3D auf Amazon kaufen und threedom unterstützen: Zu Amazon*
Erster Start und Druckerauswahl
Hier lernst du, was du beim ersten Start der Software so machen kannst. Zum Beispiel kannst du direkt deinen ersten 3D Drucker hinzufügen.
Die Menüs von Simplify3D kurz erklärt
Hier zeige ich dir verschiedenen Menüs von Simplify3D. Wenn du schnell verstanden hast, wo etwas liegt, kannst du später viel Zeit in deinem Druckprozess sparen und deinen Drucker schneller arbeiten lassen.
Import von Modellen in Simplify3D
In diesem Abschnitt gebe ich dir alle Werkzeuge in die Hand, die du für den Import von Modellen in Simplfy3D benötigst. Da der aktuelle Standard das .STL-Dateiformat ist, gehe ich auch eher darauf ein.
Wo bekomme ich die STL Dateien zum Importieren her?
STL Dateien kannst du dir entweder selbst aus deiner CAD Software für 3D Drucker exportieren oder aber in Form von 3D Druckvorlagen herunterladen und in deinem 3D Drucker verwenden.
Wie kann ich STL Dateien in Simplify3D importieren?
Hierfür gibt es zwei Wege:
Entweder nutzt du den Button „Import“ und wählst anschließend eine STL Datei aus oder aber du ziehst die gewünschte STL-Datei mit der Maus in das Fenster der Software. Beides führt zum selben Ergebnis: Die STL-Datei ist importiert.
Klicke auf „Import“ und wähle die gewünschte Datei zum Import aus
Simplify3D zentriert dabei die importierte Datei. Wenn jedoch das Objekt zum Beispiel nicht flach auf dem virtuellen Druckbett liegt oder sogar auf dem Kopf, dann lese weiter und erfahre, wie du die Position ändern kannst.
Position, Abmaße etc. von Modellen ändern
Bestimmte Tasten und -kombinationen erleichtern die Arbeit mit Simplify3D
S3D ermöglicht es dir, mithilfe von Shortcuts ein Modell auszuwählen und dieses zu drehen, zu skalieren und zu rotieren. Die hier gezeigten Shortcuts wirken sich dabei nur auf das ausgewählte Modell aus. Durch den Einsatz der Shift-Taste kannst du mehrere Modelle auswählen und beispielsweise anschließend Topf und Deckel gleichermaßen hoch skalieren.
Es gibt vier Shortcuts bezogen auf die Modelle selbst bei Simplify3D:
- Q: Modelle auswählen
- W: Bewege Modelle
- E: Skaliere Modelle
- R: Drehe Modelle
Diese Tastenkombinationen eignen sich zwar gut für schnelle visuelle Anpassungen, aber es gibt manchmal auch Fälle, in denen es nötig ist, genauere Positionsangaben zu machen. Oder das Objekt um eine bestimmte Achse zu drehen.
Hierfür eignet sich dann das „Model Settings Window“. Das Fenster lässt sich auf zweierlei Arten öffnen:
- Doppelklick auf das Modell selbst
- Doppelklick auf den Modellnamen in der Modellliste
In diesem Bereich hast du nun die Möglichkeit, genauere Angaben bezüglich Drehungen, Skalierungen und Offsets (Versätze) zu machen. Mithilfe der Pfeiltasten (Oben & Unten) kannst du die Zahlenwerte editieren. Du kannst aber auch direkt die Zahlenwerte editieren und zum Beispiel den gewünschten Skalierungensfaktor angeben.
Das Modell auf dem virtuellen Druckbett reagiert sofort und verändert sich gemäß der gewünschten Zahlen. Per Klick auf „Done“ übernimmt Simplify3D die Änderungen. Du kannst in diesem Fenster auch den Modellnamen ändern.
Das sind aber nicht die einzigen Tastenkombinationen, die du in dieser Software verwenden kannst. Unter dem Menüpunkt „Edit“ sind folgende Funktionen zu finden, die du ebenfalls mit einer Tastenkombination verwenden kannst: (Für Mac-User gilt: Command statt Ctrl)
- Rückgängig (Undo): Strg + Z
- Alles auswählen (Select All): Strg + A
- Auswahl kopieren (Copy Selection): Strg + C
- Auswahl einfügen (Paste Selection): Strg + V
- Auswahl löschen (Remove Selection): Backspace (Rücktaste <–)
- Modell zentrieren und arrangieren (Center and arrange models): Strg + R
- Lasse Modell auf Tisch fallen (Drop Model to table): Strg + T
- Platziere Oberfläche auf das virtuelle Druckbett (Place surface on bed): Strg + L
Zusätzlich zu diesen Tastenkombinationen und den Menüoptionen unter dem Menüpunkt „Edit“ gibt es noch die Möglichkeiten des Menüpunkts „Mesh“. Hier bietet die Funktion Mirror Mesh dazu, das Modell entlang der X, Y oder Z-Achse zu spiegeln.
Um noch mehr Kontrolle über die Modelle zu erhalten, kannst du unter Tools –> Options den Punkt „Always show full 3D transform gizmo“ aktivieren, wobei du zunächst mit den Standardfunktionen gut zurechtkommen wirst.
Datentypen in Simplify3D
Wenn du dich über die vorhandenen Datentypen in Simplify3D informieren möchtest, dann besuche den passenden Artikel zu den Datentypen in Simplify3D.
Stützstrukturen hinzufügen und ändern
Grundsätzlich ist es besser, wenn man versucht, ohne Stützstrukturen auszukommen. Sie kosten Zeit, Material und somit auch Geld. Zudem sind die Berührungsflächen mit dem Support nicht immer schön anzusehen. Aber, nicht immer kann man den Einsatz vermeiden. Simplify3D bietet mit dem Support Generation Tool eine Hilfe an, um relativ einfach Stützstrukturen hinzuzufügen, zu bewegen oder zu entfernen. Hier lernst du, damit umzugehen.
Wann benötige ich Support/Stützstrukturen?
Support wird dann benötigt, wenn Modelle steile Überhänge haben oder nicht unterstützte Bereiche. Beispielsweise ist das der Fall, wenn du eine Brücke drucken möchtest. Während die Pfeiler gedruckt werden, kommt es bei der Fahrbahn an sich zu Komplikationen. Wir haben einen langen Bereich, der in der Luft hängt. Ohne geeignete Stützstrukturen wird diese Fahrbahn durchhängen. Das ist nicht das, was wir von einer Brücke wollen. Aus diesem Grund sind Stützstrukturen in diesen Fällen fast immer unerlässlich.
In vielen Fällen schaffen heutige Fused Deposition Modeling (FDM) Drucker Überhänge bis zu einem Winkel von 45 °. Bei diesem Wert ist meist noch genug Material der unteren Schicht vorhanden, um die neue Schicht darauf zu extrudieren. Mit steigendem Winkel wird diese Fläche immer geringer und das Material der neuen Schicht wird nur von einer sehr geringen Fläche „gehalten“ und der Rest senkt sich ab. Mit jeder weiteren Schicht sieht das Endergebnis dementsprechend schlecht aus.
In diesen Fällen ist der Einsatz von Supportmaterial ebenfalls häufig angebracht. Um dir jedoch vor Augen zu führen, wie gut dein 3D Drucker Überhänge meistert, kannst du verschiedene Testobjekte drucken und mit den Einstellungen experimentieren.
Du lernst so einerseits deinen Drucker besser kennen und andererseits weißt du mit der Zeit bereits bei der Betrachtung eines Modells ungefähr, ob du Supportstrukturen drucken musst.
Einer der bekanntesten Tests in diesem Bereich ist der Massive Overhang Test. Dieser bietet die Winkel bis zu 70° zum Ausreizen deines Druckers an.
Wie bei vielen Druckprojekten spielen neben dem eingesetzten 3D Drucker auch andere Faktoren wie das Material, Druckgeschwindigkeit, Schichtdicke etc. eine wichtige Rolle, aber dieser Test hilft dir, deinen 3D Drucker besser einschätzen zu können.
Nehmen wir an, dein Drucker zeigt bei dem Test Schwächen bei einem Winkel ab 60°. Das heißt, bei Modellen, die Überhänge über 60° haben, wirst du um Supportstrukturen nicht herumkommen. Die Frage lautet nun:
Wie füge ich Supportstrukturen hinzu?
Wenn du nun ein Modell heruntergeladen hast, das Supportstrukturen benötigt, so mache dir keine Sorgen, weil Simplify3D dich hierbei unterstützen kann.
Um das Hinzufügen von Support zu üben, importieren wir ein Modell, welches um Supportstrukturen nicht herumkommt.
Füge nun einen neuen Prozess hinzu oder nehme Änderungen an einem bereits bestehenden vor. Um Supportstrukturen hinzuzufügen öffne mit einem Doppelklick auf den Prozessnamen die Einstellungen. Nun klicke hier auf „Generate Support“. Klicke dann auf OK.
Wenn du nun „Prepare to Print“ anklickst, siehst du, dass die Software bereits automatisch Supportstrukturen an kritischen Stellen angebracht hat. So kannst du das Objekt nun auf einer SD Karte abspeichern und drucken.
Im nächsten Schritt lernst du, wie du Stützstrukturen editieren kannst.
Wie kann ich Supportstrukturen bei Simplify3D editieren?
Während es sehr einfach ist, Supportstrukturen automatisiert hinzuzufügen, ist das nachträgliche manuelle verändern und hinzufügen von Stützstrukturen ebenfalls sehr einfach.
Nehmen wir an, du hast unser Testmodell bereits mehrere Male gedruckt und weißt nun, dass dein Drucker bestimmte Bereiche auch ganz ohne Support drucken könnte. Warum also Zeit und Material verschwenden? Zudem ist ein Bereich ohne Berührungspunkten zu einer Supportstruktur fast immer schöner als ein abgestützter Bereich.
Das Tool „Support Generation“ besitzt drei Bereiche:
- Automatic Placement
- Manual Placement
- Save Support Structures
Automatic Placement erlaubt es dir mithilfe der Software Supportstrukturen anzubringen, wo es die Software für angebracht hält. Das kannst du dann als Startpunkt für Modifikationen nach deinen eigenen Wünschen nehmen. Du hast die Möglichkeit, Einstellungen zum Support Type, Support Pillar Resolution und zum Max Overhang Angle vorzunehmen. Unter Support Type stehen die beiden Möglichkeiten Normal und „From Buildplate Only“ zur Auswahl. Normal erzeugt an allen möglichen Stellen Support. Beispielsweise auch auf dem Objekt selbst, um Bereiche zu stützen, die weiter oben liegen. Das erzeugt jedoch unschöne Bereiche auf dem Objekt, die du oftmals nachbearbeiten musst. Manchmal wir dann auch an Orten Support erzeugt, wo du nicht mehr so einfach ran kommst. Dann wird das Entfernen der Stützstrukturen erschwert.
Letztere erzeugt nur dort Support, wo der Support auf dem Heizbett erzeugt werden kann. So ist der Startpunkt immer das Heizbett und Endpunkt ist immer knapp unterhalb des Objekts.
Klicke nun auf „Generate Automatic Support“ und erhalte eine erste Vorschau der durch die Software vorgeschlagene Struktur.
In der Vorschau siehst du Säulen, die andeuten, wo Supportstrukturen benötigt werden. Die angezeigt Form der Struktur dient nur zur Verdeutlichung und sieht in der Realität anders aus als hier angezeigt.
Eine weitere Einstellung ist „Support Pillar Resolution“, welche die Größe jeder einzelnen Säule bestimmt – somit dann auch die Auflösung für den Support. Bei komplexen Modellen mit kleinen Details solltest du die Einstellung zunächst zwischen 1-2 mm testen und bei eher größeren Modellen mit gröberen Details eignet sich ein Wert zwischen 4 mm und 6 mm.
Eine gröbere Einstellung zeigt weniger Säulen an, wodurch das editieren dieser Säulen einfacher wird.
Manual Placement erlaubt es uns, neue Supportstrukturen hinzuzufügen oder bereits existierende Säulen zu löschen. So kannst du beispielsweise den Support an Orten entfernen, an denen du dir sicher sein kannst, keinen zu brauchen. Umgekehrt weißt du vielleicht, dass ein Überhang sich sehr schlecht drucken lässt und auf jeden Fall Support benötigt, auch wenn der Winkel gar keinen Support benötigen würde.
Um nun Support zu entfernen, klicke auf „Remove existing supports“ und wähle mit der linken Maustaste die Stützstruktur aus, die du entfernen möchtest. Wenn du fertig bist mit dem Entfernen, klicke abermals auf den Button „Remove existing supports“, um aus dem Modus herauszukommen.
Um neue Säulen hinzuzufügen, musst du ähnlich verfahren. Klicke auf „Add new support structure“ und füge mit der Maus Supportsäulen hinzu. Hier brauchst du etwas Übung, aber das wird schon mit der Zeit. Um aus dem Modus herauszukommen, nutze wieder denselben Button.
Factory File abspeichern
Nachdem du die Supportstrukturen deines Modells überarbeitet hast, möchtest du deine Arbeit sicher abspeichern, damit du in Zukunft darauf wieder zurückgreifen kannst, um nicht wieder von vorne anfangen zu müssen.
Der einfachste Weg hierfür ist das Abspeichern der Factory File. Diese beinhaltet neben dem originalen 3D Modell auch alle von dir vorgenommenen Einstellungen etc. So kannst du später daran weiter arbeiten oder einem Freund bzw. einem Kollegen die Arbeit schicken, damit dieser daran arbeiten kann und ggf. Optimierungen vornimmt.
Um die Factory File abzuspeichern, gehe auf File > Save Factory File As und speichere die Datei ab.
Du kannst auch nur den Support in dem Support Generation Tool abspeichern. Das Problem hierbei ist jedoch, dass wirklich nur die Supportstrukturen gespeichert werden ohne einen Bezug zu dem Modell. Wird das Modell beim nächsten Mal auch nur ein wenig versetzt geladen, passen Support und Modell nicht mehr zueinenader. Deswegen gehe lieber den Weg über die Factory File.
In der Software dargestellte Supportstrukturen sehen in der Realität anders aus. Sie machen den Eindruck von einzelnen, getrennten Säulen. Doch in Wahrheit bilden sie ein Netzwerk von Säulen. Das Netzwerk ist nicht nur stabiler, sondern auch einfacher als Ganzes zu entfernen.
Stützstrukturen 2.0 – Besondere Einstellungen
Advanced Support Settings
Du hast die Möglichkeit, in Simplify3D die Einstellungen für die Stützstrukturen zu ändern/optimieren. Um dir diese Einstellungen ansehen zu können, klicke doppelt auf den Prozessnamen. Nun klicke auf „Show Advanced“. Hier findest du nun neben vielen weiteren Einstellungen zum 3D Druck selbst auch den Reiter „Support“.
Wenn du nun auf „Support“ klickst, gelangst du zu den erweiterten Einstellungen für die Stützstrukturen. Hinweis: Die Einstellungen unter dem Punkt „Automatic Placement“ sind dieselben, die du auch in dem Support Generation Tool unter diesem Punkt vorfindest. Wenn du keine manuellen Strukturen einpflegen möchtest, kannst du hier die Einstellungen für das automatische Erstellen ändern und die Software automatisch arbeiten lassen.
Separation From Part
In diesem Bereich werden alle Einstellungen vorgenommen, die vonnöten sind, um das Entfernen des Supports nach dem Druckvorgang zu vereinfachen.
Horizontal Offset From Part definiert die horizontale Entfernung zwischen den Supportstrukturen und dem endgültigen Modell. Falls nach einem Druck der Support am Modell „hängt“, solltest du beim nächsten Mal einen etwas größeren Wert nehmen. Ein Wert zwischen 0,2-0,4 mm wird dabei auch von Simplify3D selbst empfohlen.
Upper Vertical Separation Layers bestimmt die Anzahl der oberen Separation Layers. Dadurch kann in schwerwiegenden Fällen das Abnehmen des Supports vereinfacht werden.
Lower Vertical Separation Layers bestimmt die Anzahl der unteren Separation Layers. Hier gilt ebenso, dass bei Problemfällen eine Erhöhung der Schichtanzahl zu einem leichteren Abnehmen führen kann.
Support Material Generation
Unter diesem Punkt kannst du bei Simplify3D erst einmal definieren, ob überhaupt Supportmaterial generiert werden soll. Anschließend stehen die folgende Möglichkeiten zur Verfügung
Per Support Extruder kannst du definieren, welcher Extruder deines Druckers für das Drucken von Supportmaterial verwendet werden soll. Wenn du einen Extruder hast, ist die Auswahl natürlich beschränkt.
Bei Support Infill Percentage gibst du an, wie dicht die Stützstrukturen gedruckt werden sollen. Hier kann sich ein höherer Wert eignen, wenn du zum Beispiel dünne Säulen an Support drucken musst, die sehr hoch sind. Dünne Säulen bewegen sich immer mehr, je höher sie gedruckt werden. Es kann passieren, dass die Düse eine dieser Säulen einfach wegdrückt und du ab da nur noch in die Luft druckst.
Mit der Einstellung Extra Inflation Distance kannst du die bestimmen, inwieweit der Support „ausgebauscht“ werden soll, also um wieviel mm er breiter sein soll, als er normalerweise sein würde.
Bei Support Base Layers kannst du bestimmten, ob der Support direkt auf dem Heizbett oder auf einer eigenen Plattform, bestehend aus X Schichten bestehen soll. Das kann sich dann eignen, wenn du mehrere dünne Säulen an Support hast. So kannst du deinem Support eine gute Haftung gewährleisten.
Mit Combine Support Every XXX layers kannst du definieren, wie viele normale Schichthöhen an Support der Drucker in einem Rutsch drucken soll. Ist die Schichthöhe 0,2mm und du gibst hier den Wert 3 an, so wird der Drucker beim Druck des Supports direkt 0,6 mm (0,2 mm * 3) hoch drucken.
Dense Support
In diesem Bereich kannst du bestimmen, ob ein Support vor Abschluss besonders dicht gedruckt werden soll und wie viele Schichten diese Einstellungen umfassen soll.
Bei Dense Support Extruder bestimmst du, welcher Extruder hierfür verwendet werden soll. Wenn du zum Beispiel wasserlösliches Material wie HIPS oder PVA besitzt, könntest du den gesamten Support mit dem – meist – günstigeren Druckmaterial drucken und nur die letzten 5-10 Schichten mit dem teureren HIPS/PVA. So hast du die Vorteile von wasserlöslichem Filament mit dem günstigen Preis von normalem Filament gekoppelt.
Dense Support Layers bestimmt, wie viele Schichten auf diese Art gedruckt werden sollen.
Gebe bei Dense Infill Percentage den Infillanteil für den Bereich des Dense Supports an.
Unterschiedliche Einstellungen für einzelne Modellbereiche
Wenn du ein Modell hast, das beispielsweise an einem Ende besonders stabil und schwer sein soll, in der Mitte eher leicht und am anderen Ende viele kleine Details hat, so wirst du mit dem bisher Gelernten nicht zum gewünschten Ziel kommen. Aus diesem Grund möchte ich dir hier den Einsatz von unterschiedlichen Einstellungen für einzelne Modellbereiche bei Simplify3D zeigen.
Mit der Zeit lernst du dazu, dass nicht nur der Drucker an sich, sondern auch die von dir vorgenommenen Einstellungen im Slicer zu einer guten Druckqualität beitragen können. Schnell wirst du merken, dass eine Einstellung, die für das gesamte Modell getroffen wurde, nicht unbedingt an allen Stellen des Modells zu den besten Ergebnissen führt. Doch was ist da zu tun?
Simplify3D erlaubt es uns, für unterschiedliche Teile des Modells, unterschiedliche Einstellungen zu speichern, um so, passend zu den Gegebenheiten am Modell, die besten Einstellungen zu definieren. Du kannst hiermit nicht nur den Ausdruck verbessern, sondern auch beschleunigen, wenn einfache Bereiche schneller gedruckt werden oder mit einem geringeren Infillwert etc.

Den „Variable Settings Wizard“ nutzen
Der Variable Settings Wizard erlaubt es uns, diese unterschiedlichen Einstellungen zu vollführen. Um diesen zu starten, klicke auf Tools > Variable Settings Wizard. Im oberen Bereich wählst du unter „Process to split“ den Prozess aus, auf dessen Basis du die anderen Bereiche definieren möchtest.
Im unteren Bereich des Wizards kannst du dann die unterschiedlichen Grenzpunkte auswählen, ab denen du gerne andere Einstellungen verwenden möchtest. Beispiel: Wenn du ein Modell mit einer Höhe von 160mm hast und du die untere Hälfte mit anderen Einstellungen drucken möchtest als in der oberen Hälfte, dann wähle bei „Split Height“ 80 mm aus. Nach einer Druckhöhe von 80mm wird dann der andere Prozess gestartet.
Folge dem folgenden Prozess, um für unterschiedliche Bereiche andere Einstellungen in deinem Modell zu definieren:
- Mit dem Regler im Variable Settings Wizard kannst du die rötliche Fläche bewegen, die du an deinem Modell siehst. Wähle hier entweder von Hand die gewünschte Höhe aus oder aber schreibe unter Split Height einen Wert rein, falls du diesen bereits kennst.
- Wenn du die rötliche Fläche auf der Wunschhöhe hast, dann klicke auf „Add Location“ und dieser Punkt wird in die Liste links im Wizard angezeigt und ist visuell im 3D Modell ebenfalls zu sehen.
- Wiederhole die ersten beiden Schritte für so viele Punkte, wie du für richtig hältst.
- Wenn du fertig bist, klicke auf „Split Process“, um den Teilungsprozess durchzuführen.
Wenn der Teilungsprozess beendet ist, wirst du nun neue Prozesse in der Prozessliste sehen. Diese werden den alten Namen „Process1“ und Zahlen zwischen 1 und X im Namen haben und in der Form „Process1-1“, „Process1-2“ … zu finden sein. Dabei beschreibt „Process1-1“ den untersten Teil des Modells und „Process1-X“ den obersten und somit den Abschluss des Druckvorgangs.
Ändern der Prozess-Einstellungen für jeden Bereich
Um einen bestimmten Prozess zu ändern, klicke doppelt auf dessen Namen. Um den Prozess am Boden auszuwählen, klicke also auf den Prozessnamen „Process1-1“ aus unserem Beispiel. Nun wähle die Einstellungen so aus, wie du sie gerne hättest bzw. als richtig erachtest. Anschließend bestätige mit einem Klick auf OK, um die Einstellungen zu speichern.
Wenn du Einstellungen über mehrere Prozesse editieren möchtest, so bietet Simplify3D die Funktion Namens Process Grouping, also das Gruppieren von Prozessen an.
Um die genaue Position des Prozesswechsels nochmal anzuschauen und ggf. auch zu editieren, klicke in den Prozesseinstellungen auf „Advanced“. Dort unter dem Punkt Layer Modifications findest du den Start und ggf. Endpunkt des Prozesses.
Wenn du das Bearbeiten der Einstellungen abgeschlossen hast, so klicke auf „Prepare to Print“.
Es öffnet sich ein neues Fenster in dem du die Prozesse auswählen musst, die für den Druckvorgang nötig sind. In den meisten Fällen reicht hier der Klick auf „Select All“, womit alle Prozesse ausgewählt werden. Außerdem wähle „Continuous printing: layer-by-layer“ und klicke anschließend auf OK. Das Modell wird entsprechend den Einstellungen gesliced und alle Prozesse in einem Prozess verschmolzen.
Nach dem Slicingvorgang befindest du dich wie immer in der Vorschau. Hier kannst du die von dir vorgenommenen Änderungen noch einmal visuell begutachten. Wenn du unter Show in Preview bei Coloring auf „Current Process“ wechselst, werden die verschiedenen Prozesse in unterschiedlichen Farben dargestellt. So siehst du, ob das Modell nach deinen Wünschen an den richtigen Stellen geteilt wurde.
Wenn du zufrieden mit dem Ergebnis bist, klicke wie immer auf Begin Printing over USB oder Save Toolpaths to Disk und beginne deinen ersten Druck, in dem unterschiedlichen Bereichen verschiedene Einstellungen zugeordnet wurden.
Was sind Raft, Brim und Skirt?
Bereits nach kurzer Zeit im 3D Druckbereich hast du sicher eins dieser Wörter gehört und dich wahrscheinlich gefragt, was das denn ist. Keine Sorge, hier lernst du diese Begriffe und ihre Unterschiede zueinander kurz kennen sowie welche Einstellungen dazu S3D zu bieten hat.
Was ist ein Raft?
Ein Raft ist eine Plattform, die unterhalb des zu druckenden Objekts gedruckt wird. Anstelle des Heizbetts wird sozusagen ein Raft als Druckbett benutzt. Diese werden häufig beim 3D Druck mit ABS Filament verwendet, um Warping zu vermeiden. Ansonsten können sie aber auch dann effektiv eingesetzt werden, wenn das zu druckende Objekt eine geringe Grundfläche aufweist und beispielsweise viele kleine Füße etc. besitzt, die wahrscheinlich ohne Hilfe nicht direkt auf dem Druckbett halten würden.
Nach dem Druckvorgang lassen sich Rafts in der Regel relativ einfach vom eigentlichen Objekt trennen.
Um ein Raft hinzuzufügen, klicke zunächst doppelt auf den Namen des gewünschten Prozesses. Dort gehst du nun auf „Additions“ und aktivierst das Kästchen neben „Use Raft“. Erst dann stehen dir alle möglichen Einstellungen zum Thema Raft zur Verfügung.
Raft Extruder – Besitzt du einen 3D Drucker mit mehreren Extrudern und hast beispielsweise wasserlösliches Material zur Hand, kannst du auch ein Raft aus diesem Material drucken. Dazu kannst du dann den entsprechenden Extruder auswählen. Normalerweise druckt man Rafts mit demselben Material wie das Objekt an sich auch.
Raft Top Layers – Hier ist die Anzahl an Raft-Schichten auszuwählen, die dem Druckobjekt dann als Untergrund dienen werden. Es sollten mindestens 2-3 Schichten ausgewählt werden, um eine glattere Kontaktfläche zu erhalten, wodurch das Objekt auch einen glatteren Abschluss hat.
Raft Base Layers – Das sind die ersten Schichten des Rafts. Diese werden in der Regel dicker und langsamer gedruckt, um einen guten Halt auf dem Druckbett zu ermöglichen.
Raft Offset from Part – Dieser Wert bestimmt, wie weit die Rahmen des Rafts von der Grundfläche des Objekts entfernt sein sollen.
Separation Distance – Diese Distanz ist der Abstand zwischen der Oberfläche des Rafts und der ersten Schicht des Druckobjekts. Er sollte mindestens 0,1mm betragen, um bei gleichzeitig gutem Halt beim Druck das einfache Abnehmen nach dem Druck zu ermöglichen.
Raft Top Infill – Dieser Wert gibt an, wie stark der Infill der obersten Schichten des Rafts sein sollen
Above Raft Speed – Hiermit kann die Geschwindigkeit der ersten Schicht des Objekts bestimmt werden. Dabei wird die Geschwindigkeit in % angegeben. Sie hängt von der tatsächlichen Druckgeschwindigkeit. Wenn du mit 100 mm/s normalerweise druckst, ergibt ein Wert von 30% eine Verringerung der Geschwindigkeit auf 30 mm/s. Diese langsame Geschwindigkeit gewährleistet eine gute Verbindung zwischen Raft und Objekt.
Wenn du die Einstellungen vorgenommen hast, kannst du sie mit einem Klick auf „OK“ bestätigen und anschließend per Klick auf Prepare to Print die Vorschau begutachten. Wenn sie dir gefällt, speicherst du die Datei auf deiner SD Karte und kannst dein erstes Objekt mit Raft drucken und das Ergebnis bewerten.
Wenn der Druckvorgang beendet ist und du das Objekt mitsamt Raft vom Druckbett entfernt hast, kannst du in der Regel mit einer Hand das Objekt festhalten und mit der anderen den Raft abnehmen. Bei kleineren Verbindungsflächen solltest du etwas sanfter vorgehen und ggf. auch Werkzeug wie Spatel oder gar Skalpell nutzen. Solltest du Probleme beim Entfernen des Rafts haben, erhöhe beim nachsten Mal beispielsweise die Separation Distance oder erhöhe den Wert für Raft Offset from Part, um eine größere Grifffläche zu haben.
Was sind Skirts?
Ein Skirt besteht aus einer oder mehreren Linien, die in der ersten Schicht um das Objekt herum gedruckt werden. Normalerweise berührt ein Skirt das Objekt nicht, aber die Einstellung lässt sich anpassen und so können Skirt und das Objekt verschmelzen (Das nennt man das Brim (siehe weiter unten)). Ein Skirt wird immer vor dem eigentlichen Objekt gedruckt.
Somit fließt erst einmal Material aus dem Extruder, das nicht beim Druck verwendet wird. So kann vor dem Druck ein gleichmäßiger Materialfluss erreicht werden. Zudem kannst du beim Druck des Skirts bereits erkennen, ob es Probleme beim Extrudieren gibt oder der Abstand zwischen Druckbett und Düse falsch eingestellt ist.
Die Einstellungen von Skirts lassen sich bei Simplify3D ebenfalls ändern. Klicke hierzu bei den Prozesseinstellungen auf Additions und dann wähle „Use Skirt/Brim“ aus. Nun stehen dir folgende Einstellungsmöglichkeiten zur Verfügung:
Skirt Extruder – Hier kannst du einstellen, welcher Extruder den Skirt drucken soll. Wenn du einen Druck mit zwei oder mehr Extrudern nutzen möchtest und alle zunächst einen Skirt drucken sollen, wähle „All Extruders“ aus.
Skirt Layers – Normalerweise ist ein Skirt genau eine Schicht hoch. Wenn du jedoch mehr Schichten haben möchtest, hast du hier die Möglichkeit dazu.
Skirt Offset from Part – Dieser Wert bestimmt die Entfernung zwischen dem Skirt und dem zu druckenden Objekt
Skirt Outlines – Hier kannst du die Anzahl der Skirt-Linien definieren.
Was sind Brims?
Ein Brim ist eine spezielle Form von Skirt. Brims sind Skirts, die direkt am Objekt gedruckt werden. Normalerweise besteht ein Brim aus mehreren Linien um das Objekt herum. Diese werden dazu genutzt, um dem Warping der Ecken vorzubeugen. Bevor ein Raft gedruckt wird, der mehr Material und Zeit in Anspruch nimmt, sollte also zunächst der Einsatz eines Brims in Erwägung gezogen werden.
Um aus einem Skirt ein Brim zu machen, setzt du bei „Skirt Offset from Part“ den Wert auf 0 mm und bei Skirt Outlines erhöhst du den Wert auf eine gewünschte Zahl (6 bis X). Je größer ein Brim ist, umso besser kann die Haftung auf dem Bett sein.
Nach dem Druckvorgang kannst du das Objekt samt Brim vom Druckbett entfernen. Dann kannst du „eigentlich“ den Brim vom Objekt entfernen. Sollte es hier zu Problemen kommen, du also Schwierigkeiten hast, Brim und Objekt zu trennen, nutze für die Reste am Objekt einen Handentgrater und ändere beim nächsten mal den Wert für Skirt Offset von 0 mm auf 0,1mm und teste, ob die erhoffte Wirkung der besseren Betthaftung funktioniert. Durch den Abstand sollte das Entfernen des Brims dann auch einfacher vonstatten gehen.
Gleichzeitiges drucken von mehreren Modellen
Wenn der Drucker schonmal läuft…
Warum dann nicht direkt mehrere Modelle gleichzeitig drucken?
Aber es sind doch unterschiedliche Modelle!
Keine Sorge, du kannst in Simplify3D auch unterschiedliche Prozesse nutzen. Hier zeige ich dir wie.
Simplify3D bietet dir verschiedene Möglichkeiten für das sogenannte Multi Part Printing an, sodass du die für deinen Zweck perfekte Option stets aussuchen kannst. Über folgende 3 Möglichkeiten werde ich im Folgenden berichten:
- Single Process Printing Mode
- Multiple Process, Continuous Printing Mode
- Multiple Process, Sequential Printing Mode
Dabei richten sich diese Werte an die Anzahl der Prozesse, die du für das Drucken deiner Objekte benötigen wirst. Mit Simplify3D kannst du jedem einzelnen Objekt eigene Einstellungen zuweisen und diese trotzdem gemeinsam in einem Druck abarbeiten.
Wenn du ein filigranes Designobjekt und ein eher funktionales Objekt gleichzeitig drucken möchtest, kannst du das also tun.
Wie, wo, was, wann etc…
…kläre ich sofort.
Single Process Printing Mode
Die erste Methode nennt sich Single Process Printing Mode. Das ist die Methode, die wahrscheinlich jeder nach kurzer Zeit bereits einsetzt – vielleicht auch ohne es zu wissen. Diese Methode nutzt einen Prozess für alle im Druckvorgang befindlichen Objekte. Wenn du gleiche oder ähnliche 3D Objekte drucken möchtest, ist das hier die beste und schnellste Methode.
Wenn du ein Objekt heruntergeladen und in Simpify3D importiert hast, kannst du dieses mit Strg + C kopieren und mit Strg + V einfügen.
Oder: Du gehst auf Models > Duplicate Selected Model. Hier wähle die Anzahl der identischen Kopien aus. Als nächstes erstellst du einen Prozess oder nutzt den bereits vorhandenen. Per Doppelklick öffnest du die Einstellungen und kannst sie nun nach deinen eigenen Wünschen verändern. Anschließend klickst du auf Select Models und wählst die Modelle aus, die du mit diesem Prozess verknüpfen möchtest. Diesen Schritt kannst du aber weglassen, wenn du nur einen Prozess in der Prozess-Liste hast. Dann werden alle Objekte direkt mit diesem Prozess verknüpft.
Leider auch die versteckten Objekte. Wenn du also entweder viele andere Prozesse oder viele andere Modelle hast, solltest du diese Funktion doch nutzen.
Wenn du das vollführt hast, klicke auf Prepare To Print und starte das Slicing. Wenn du nun mit dem Regler unten spielst, merkst du, dass der Drucker alle Objekte quasi-simultan druckt. Es wird immer eine Schicht abgearbeitet und dann wird dem nächsten Objekt eine neue Schicht hinzugefügt. Das führt dazu, dass der Druckkopf weite Wege fahren muss. Das kostet Zeit und kann zu Stringing, also dünnen Fäden zwischen den Objekten führen. Jedoch sollte das bei kurzen Entfernungen keine Probleme verursachen. Das Positive an diesem Modus ist jedoch, dass du dadurch auch kleine Objekte drucken kannst, indem du viel Platz zwischen diesen lässt. Während der Drucker also die nächsten Objekte abarbeitet, haben die anderen genug Zeit abzukühlen,
Anschließend kannst du den GCODE auf die SD Karte speichern und den Druckvorgang beginnen.
Multiple Process, Continuous Printing Mode
Der nächste Druckmodus nennt sich „Multiple Process, Continuous Printing Mode“. Diesen Modus solltest du dann nutzen, wenn du zwei komplett unterschiedliche Modelle hast und für beide unterschiedliche Einstellungen benötigst. Kompromisse zu schließen bringt in diesen Fällen wenig, weil dann häufig beide Modelle schlecht aussehen. Also lieber jedem Modell einen eigenen – optimierten – Prozess zuweisen.
Wie bereits im vorherigen Kapitel gezeigt, können wir in den FFF Einstellungen bzw. Prozesseinstellungen einem Prozess ein oder mehrere Objekte zuweisen. Diese Funktion benötigen wir jetzt ebenfalls. Um mit der Zeit den Überblick nicht zu verlieren, gewöhne dir am besten sehr früh an, die Prozesse passend zu benennen. So weißt du sofort, welcher Prozess zu welchem Objekt gehört und kannst gezielt Optimierungen vornehmen, ohne erst einmal herzumzuklicken.
Erstelle also einen Prozess, der zum ersten Objekt passt und einen weiteren, dessen Name zum zweiten passt. Nun klicke doppelt auf den ersten Prozessnamen, führe die gewünschten Änderungen durch und klicke abschließend auf „Select Models“. Hier wähle nun das richtige Modell aus. Für den zweiten Prozess machst du das ebenso und wählst dort unter Select Models das dazu passende Modell aus.
Alles fertig soweit? Dann klicke wie immer auf Prepare to Print, um das Slicing zu starten. Simplify3D erkennt nun, dass du mehrere Prozesse hast, die du in dem Druckvorgang gerne nutzen möchtest. In dem Fenster Select Processes for Preparation klicke in diesem Fall auf Select All.
Für diesen Modus musst du zudem die Funktion Continuous printing layer-by-layer auswählen. Nun entsteht durch Magie… Naja, es wird einfach wie ein Reißverschluss erst eine Schicht von dem ersten Objekt und dann die nächste Schicht von dem anderen Objekt zusammengefügt, sodass am Ende nur ein Prozess zur Verfügung steht, der beide Prozesse vereint.
Der Drucker arbeitet hier also auch immer schichtweise erst ein Modell und dann das nächste Modell ab. Im Gegensatz zum letzten Modus haben wir hier jedoch für jedes Modell die perfekten Einstellungen geschaffen und nicht eine globale Einstellung für beide Modelle.
Multiple Process, Sequential Printing Mode
Der dritte Modus heißt Multiple Process, Sequential Printing Mode. Der Vorteil dieses Modus‘ ist, dass der Drucker zunächst ein Objekt zu beispielsweise 10% fertig stellt und dann zum nächsten wechselt. Dadurch entsteht weniger Stringing zwischen den Objekten. Denn da kann es bei schlechten Retraction-Einstellungen passieren, dass noch Material aus der Düse kommt und dann an der Oberfläche des neuen Modells hängen bleibt, was bei vielen Wechseln unschön aussehen kann.
Der Nachteil dagegen ist, dass du in einem Druckvorgang nicht so viele Objekte gleichzeitig drucken kannst, wie mit dem Modus „Multiple Process, Continuous Printing Mode“. Aber, was außerdem gut ist bei dem Modus ist die Tatsache, dass ein Modell fehlerhaft sein kann, sich vom Druckbett löst, aber dadurch nicht alle anderen Objekte in Gefahr geraten, ebenfalls zu scheitern.
Nachdem wir nun wissen, wie das sequentielle Drucken funktioniert, musst du noch deinen Drucker inspizieren, auf welche Weise du diesen Modus überhaupt nutzen kannst, also, wieviel Platz du zwischen den Modellen auf dem Druckbett lassen solltest.
Wenn dein 3D Drucker oder 3D Drucker Bausatz einen Bauteilelüfter besitzt ist der Druckkopf in den meisten Fällen breiter als ein Drucker ohne Bauteilelüfter. Wenn du nun dein Druckbett in Simplify3D voll stellst mit Modellen und das gerne drucken möchtest, wird es wahrscheinlich passieren, dass ein oder mehrere Modelle einfach weggehauen werden, beim Versuch, das Nachbarmodell zu drucken.
Deswegen solltest du hier immer einen gewissen Sicherheitsabstand einplanen. So kannst du dir dann sicher sein, dass dein Druck unbeaufsichtigt erfolgreich verlaufen kann.
Nachdem du nun weißt, worauf du beim sequentiellen Drucken aufpassen solltest, kann es an die Aktivierung des Modus gehen. Dafür kannst du die Schritte vom letzten Kapitel übernehmen, bis zu dem Punkt, an dem du auf Prepare to Print klickst. Hier wählst du im neuen Fenster Select All aus, um alle Prozesse auszuwählen und klickst dann auf Sequential printing object-by-object. Dann gibst du einen Wert für den vertikalen Abstand für deinen Drucker an und klickst auf OK, um den GCODE generieren zu lassen.
Wenn du das nächste Mal mehrere Objekte gleichzeitig drucken möchtest, weißt du nun, welchen Modus du dafür aussuchen solltest.
Mehrere Extruder in Simplify3D nutzen
Wenn du mehrere Extruder verwenden möchtest, besuche den entsprechenden Artikel zum Thema mehrere Extruder in Simplify3D.